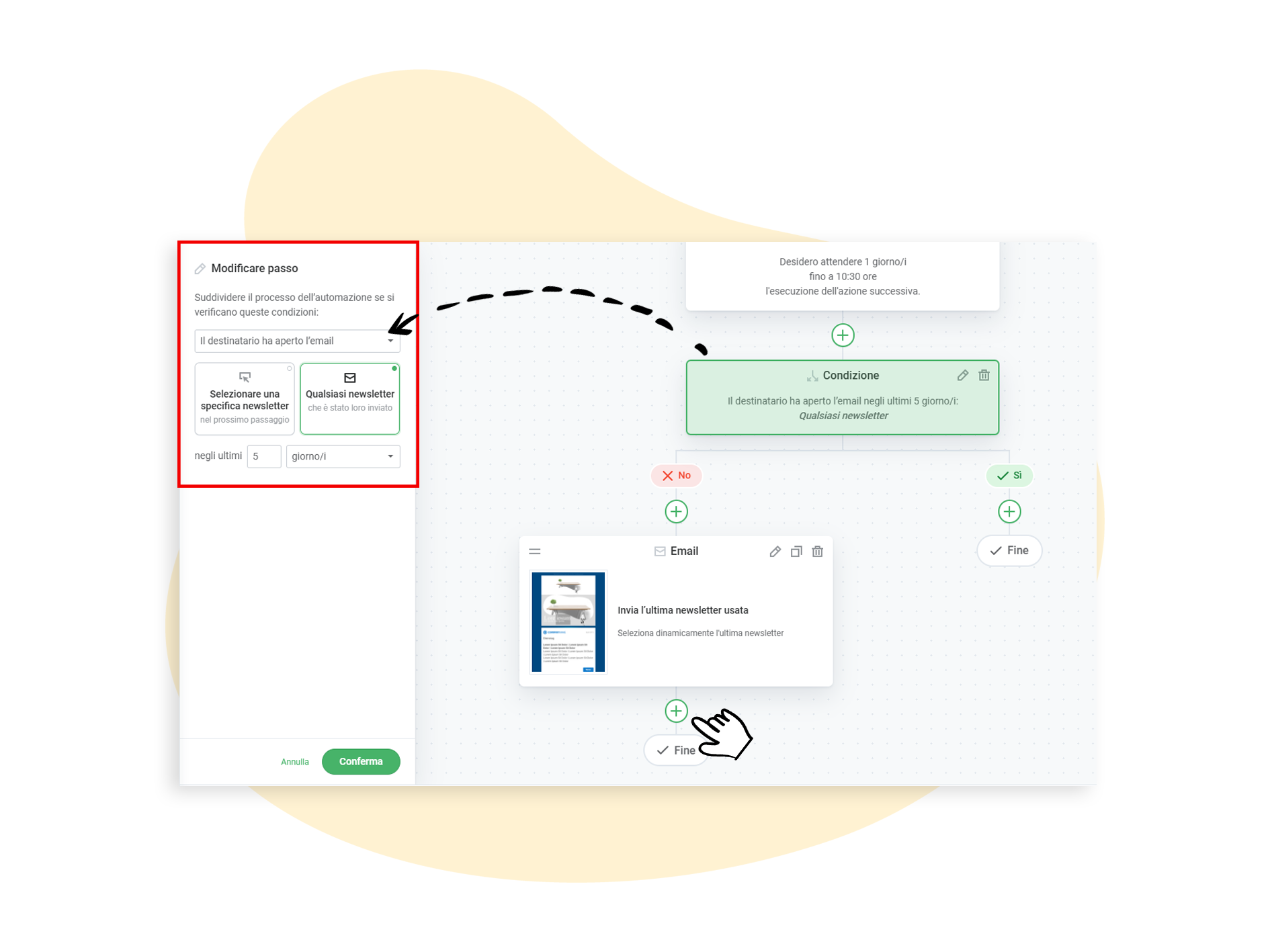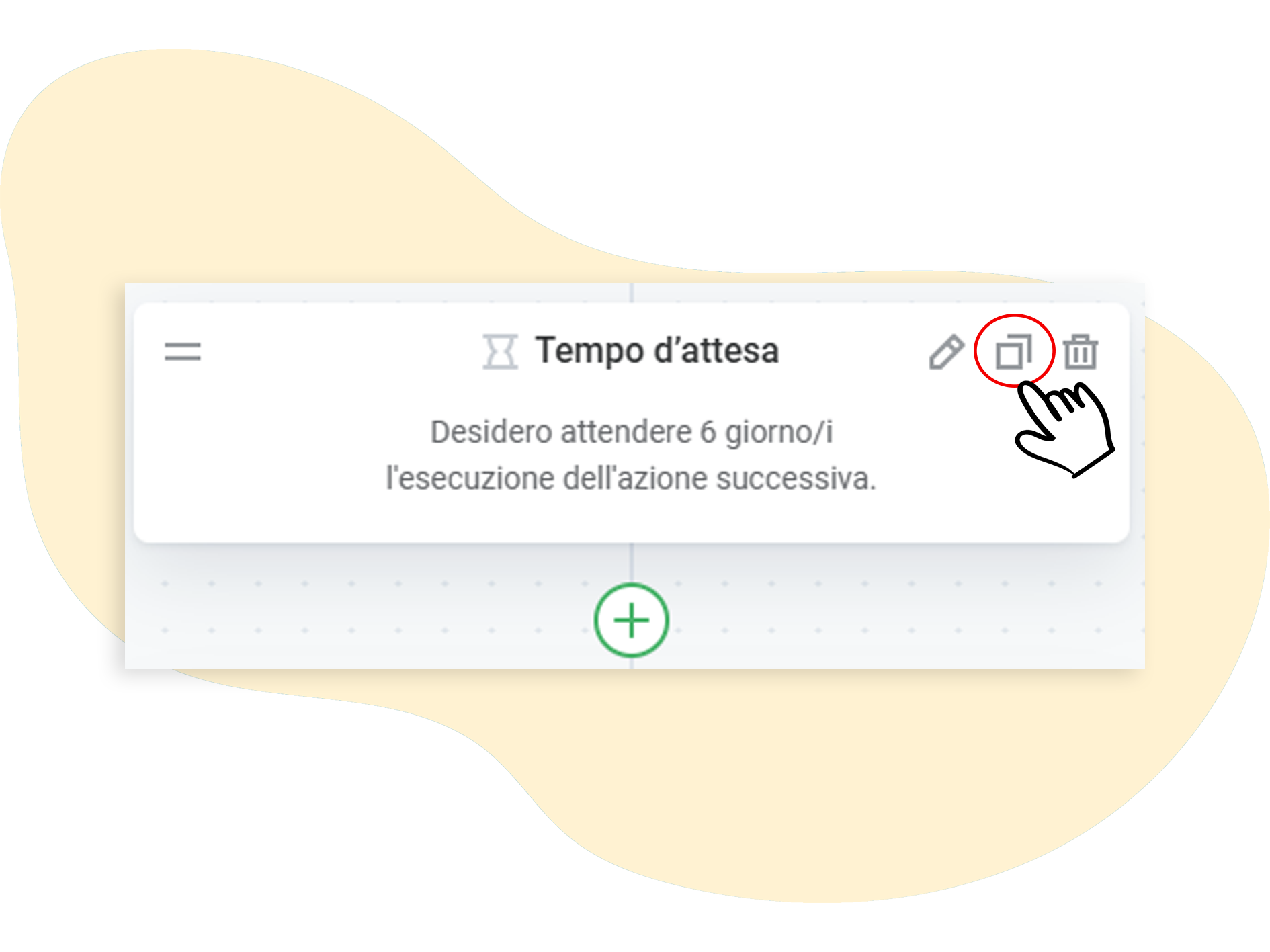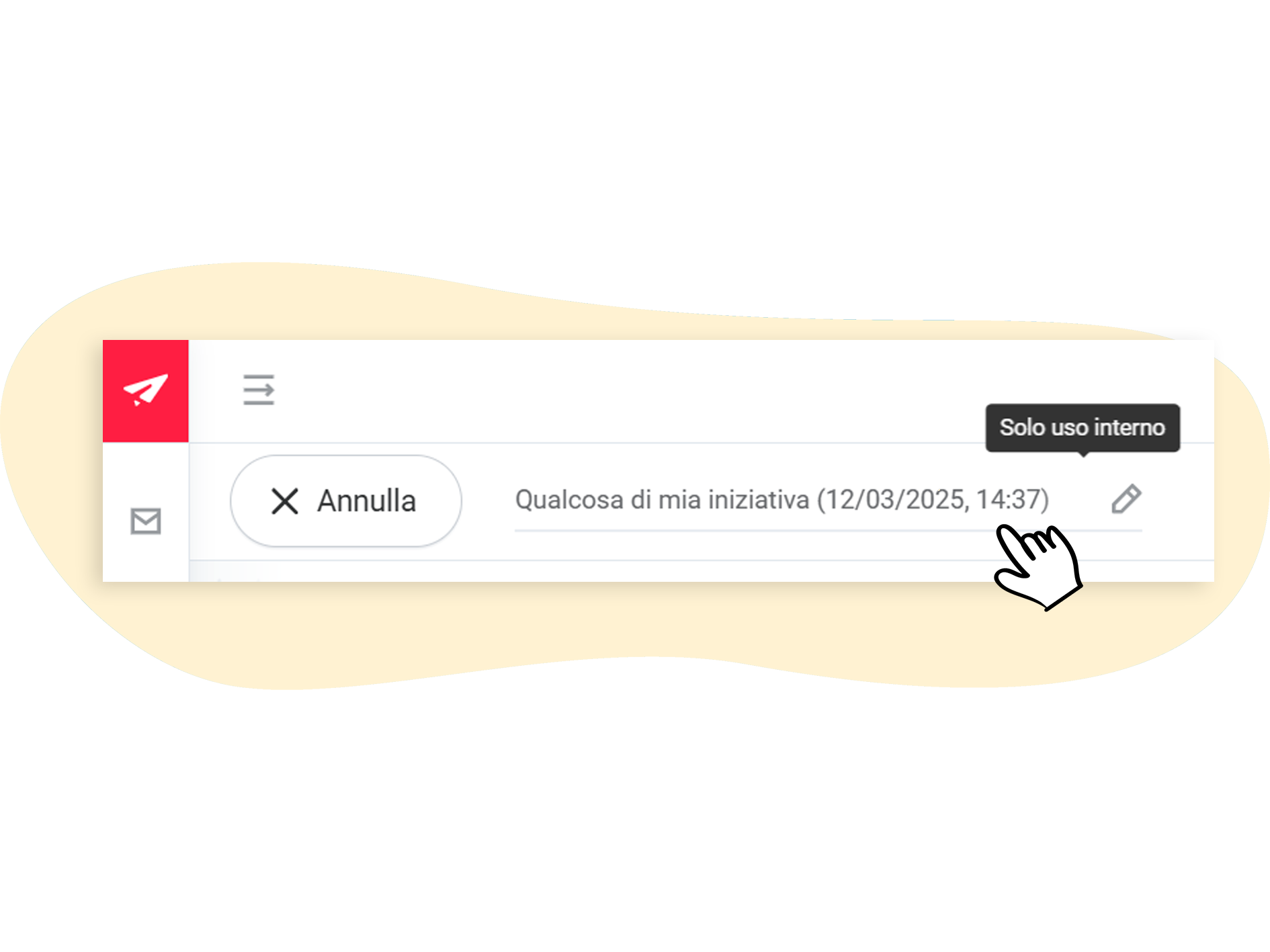Modifica del flusso di lavoro dell'automazione
Con la funzione di automazione di rapidmail, hai a disposizione numerose opzioni per creare e personalizzare i tuoi percorsi di invio automatico come desideri. In questo articolo spieghiamo come modificare il flusso di lavoro di un'automazione, anche se è già attiva.
Abbiamo già spiegato i primi passi per la creazione di un'automazione nel nostro articolo di riepilogo. Una volta selezionato un caso d'uso, ti troverai nell'editor del flusso di lavoro.
💡 Le funzioni in sintesi
Estendere o accorciare il flusso di lavoro, aggiungere e rimuovere condizioni o spostare elementi: tutto questo e molto altro si può fare con la funzione di automazione rapidmail. Ti presentiamo le varie funzioni.
Dopo aver selezionato il modello e specificato i destinatari, è possibile modificare il flusso di lavoro. Quali sono le opzioni disponibili?
Sommario:
Condizione di attivazione
La condizione di attivazione è all'inizio di ogni automazione: indica cosa fa scattare l'automazione. Le varie condizioni di attivazione sono:
- Registrazione: l'automazione si avvia quando un nuovo contatto si registra nell'elenco dei destinatari.
- Data: l'automazione si avvia in base alla data.
- Attività: l'automazione si basa sull'inattività del destinatario.
Tempo di attesa
Il tempo di attesa è compreso tra due elementi e specifica quanto tempo deve passare prima che avvenga l'azione successiva, ad esempio l'invio di una newsletter.
Condizioni di partenza
Esistono tre condizioni: il destinatario ha ricevuto l'email, il destinatario ha aperto l'email, il destinatario ha fatto clic sull'email. Se si seleziona una condizione, il flusso dell'automazione viene suddiviso. La condizione selezionata può essere soddisfatta o meno a seconda del comportamento del destinatario. Il destinatario corrispondente ora si può spostare “a destra” o “a sinistra”.
È ora possibile aggiungere altri elementi ai due rami risultanti e personalizzare l'automazione in base al comportamento del destinatario.
Inserimento, spostamento e cancellazione di elementi
✏️ Utilizza l'icona della matita per richiamare la modalità di modifica di un elemento: in questo modo è possibile richiamare e modificare nuovamente le impostazioni di un passaggio.
➕ Il simbolo più tra gli elementi indica l'aggiunta di altri passi: fai clic sul simbolo più per aggiungere un altro invio, un tempo di attesa o una condizione al percorso di automazione.
🗑️ Fai clic sull'icona del cestino per eliminare gli elementi che non servono più nell'automazione.
Se desideri modificare l'ordine degli elementi, puoi trascinarli nella posizione desiderata. Per farlo, tieni premuta l'icona corrispondente e posiziona l'elemento nella posizione corretta.
Duplicare
Per duplicare gli invii o gli elementi all'interno del percorso di automazione, è possibile utilizzare il pulsante corrispondente. L'elemento copiato, compresi i contenuti e le impostazioni, viene posizionato direttamente sotto l'elemento originale. È quindi possibile trascinarlo e rilasciarlo al posto giusto.
Personalizzare il titolo dell'automazione
Per una visione più chiara e organizzata, puoi personalizzare i titoli dei percorsi di automazione. Il titolo è visibile solo internamente e non ai destinatari. Per modificarlo, fai clic sul titolo in alto a sinistra nel flusso di lavoro e inserisci il nome desiderato. Le modifiche verranno applicate al successivo salvataggio.
❗ Nota che le modifiche successive in un'automazione già attiva possono modificare il processo per i contatti.