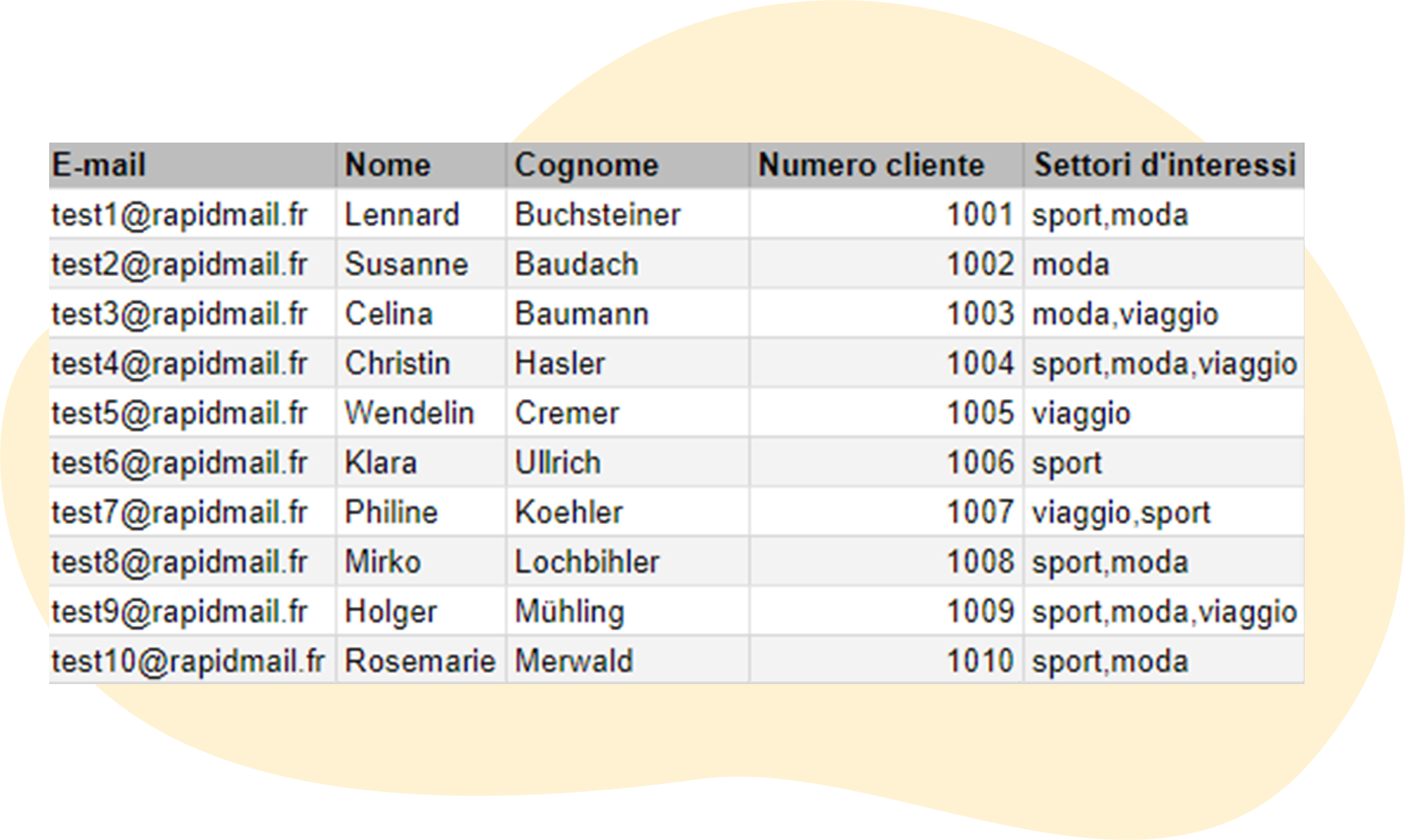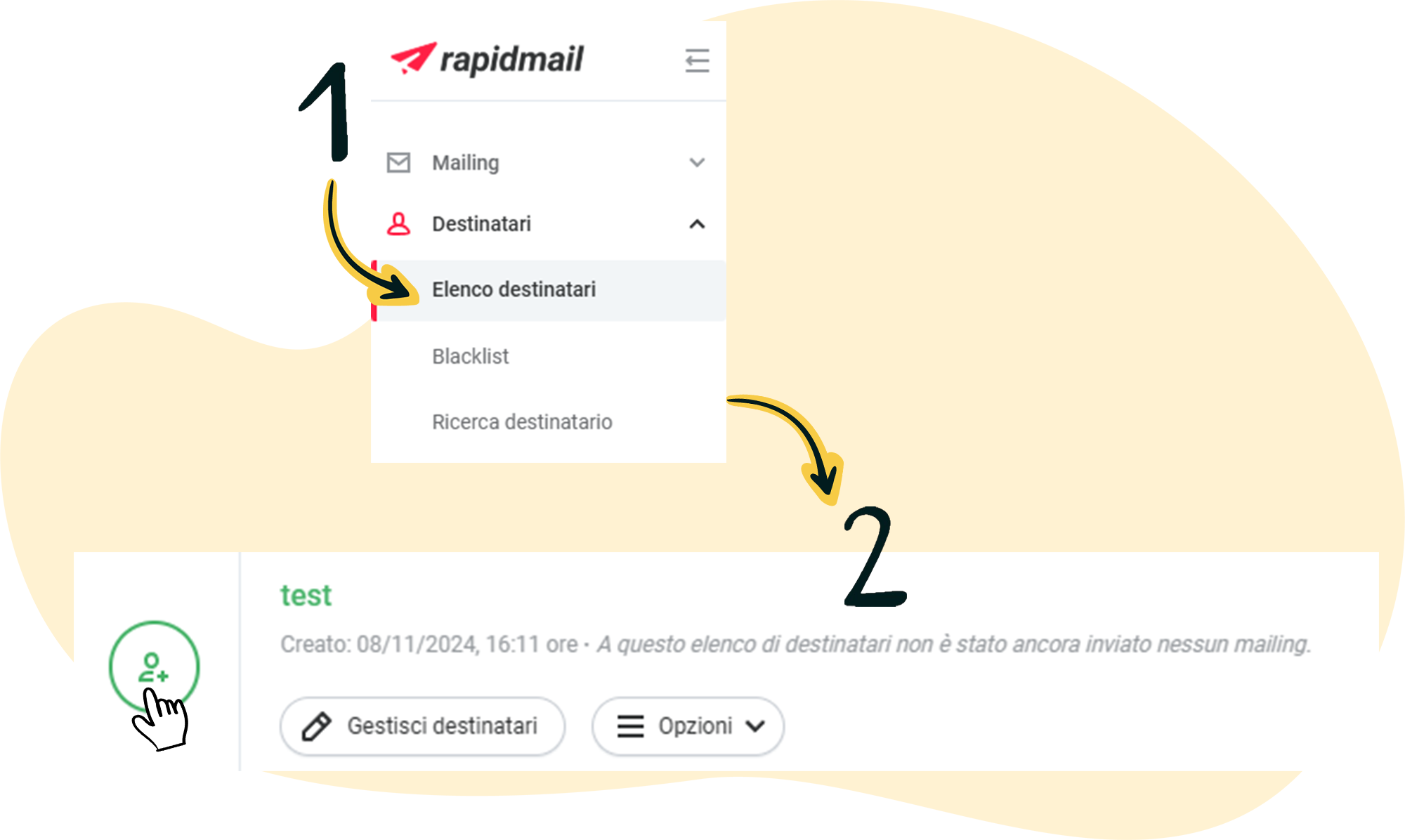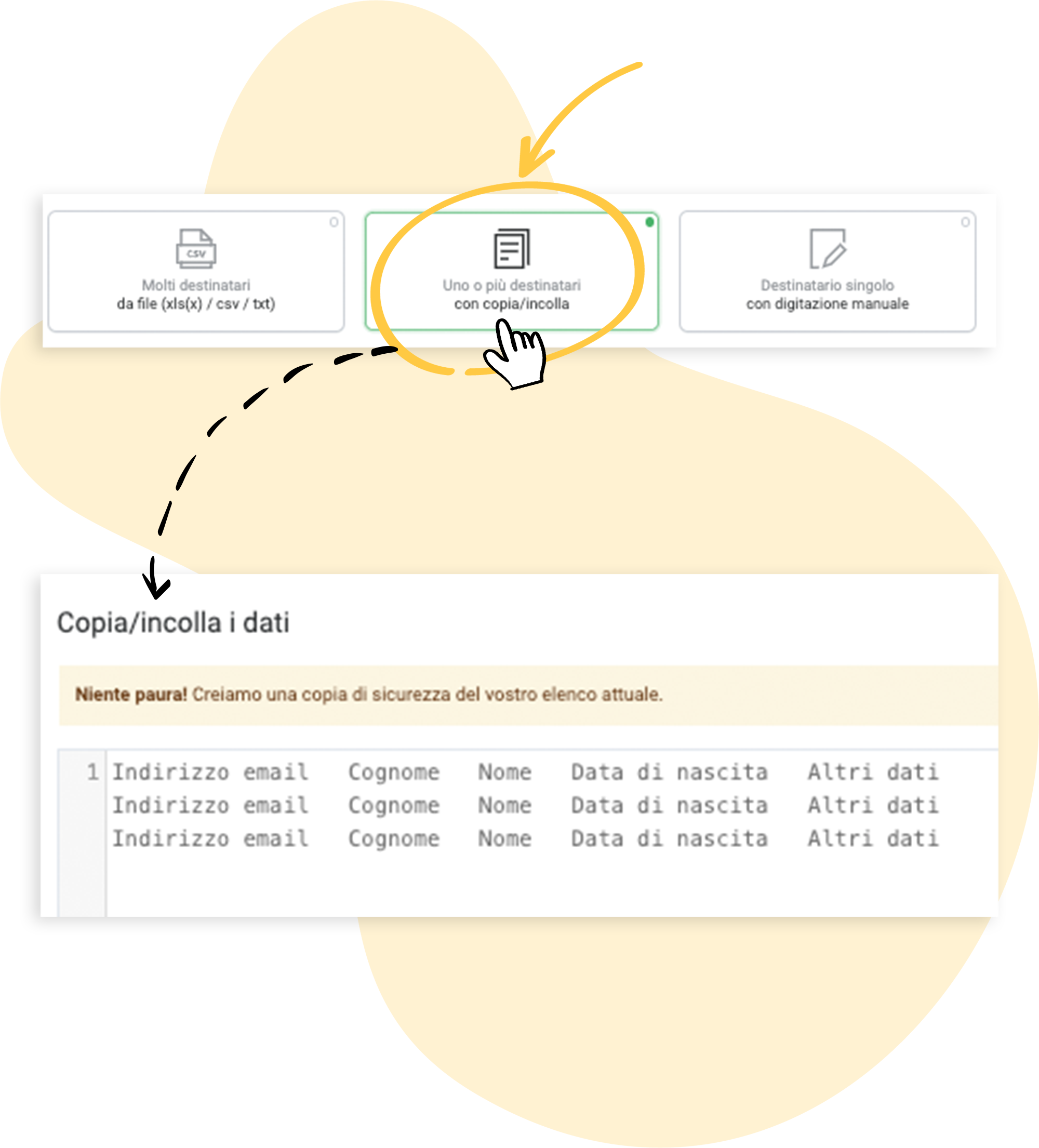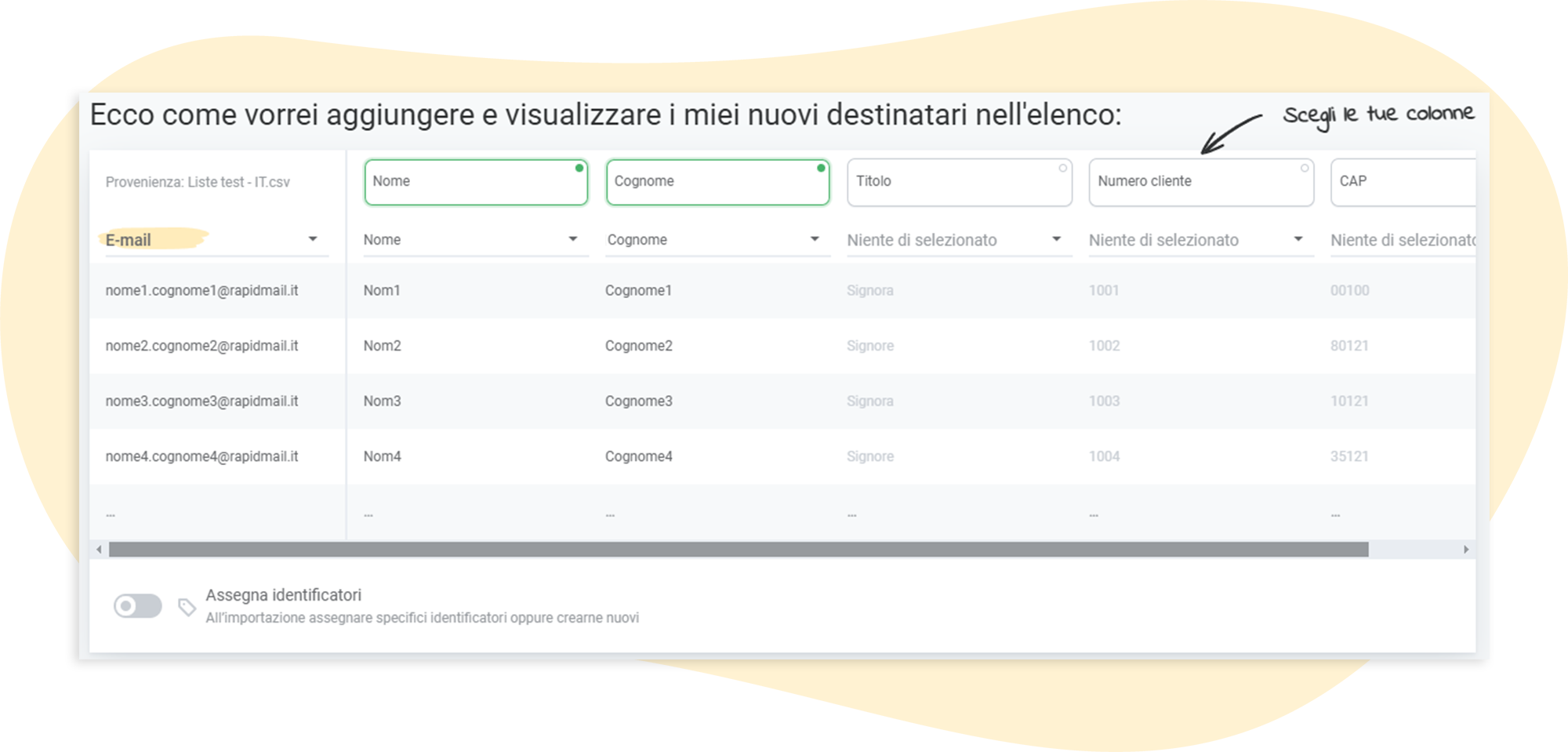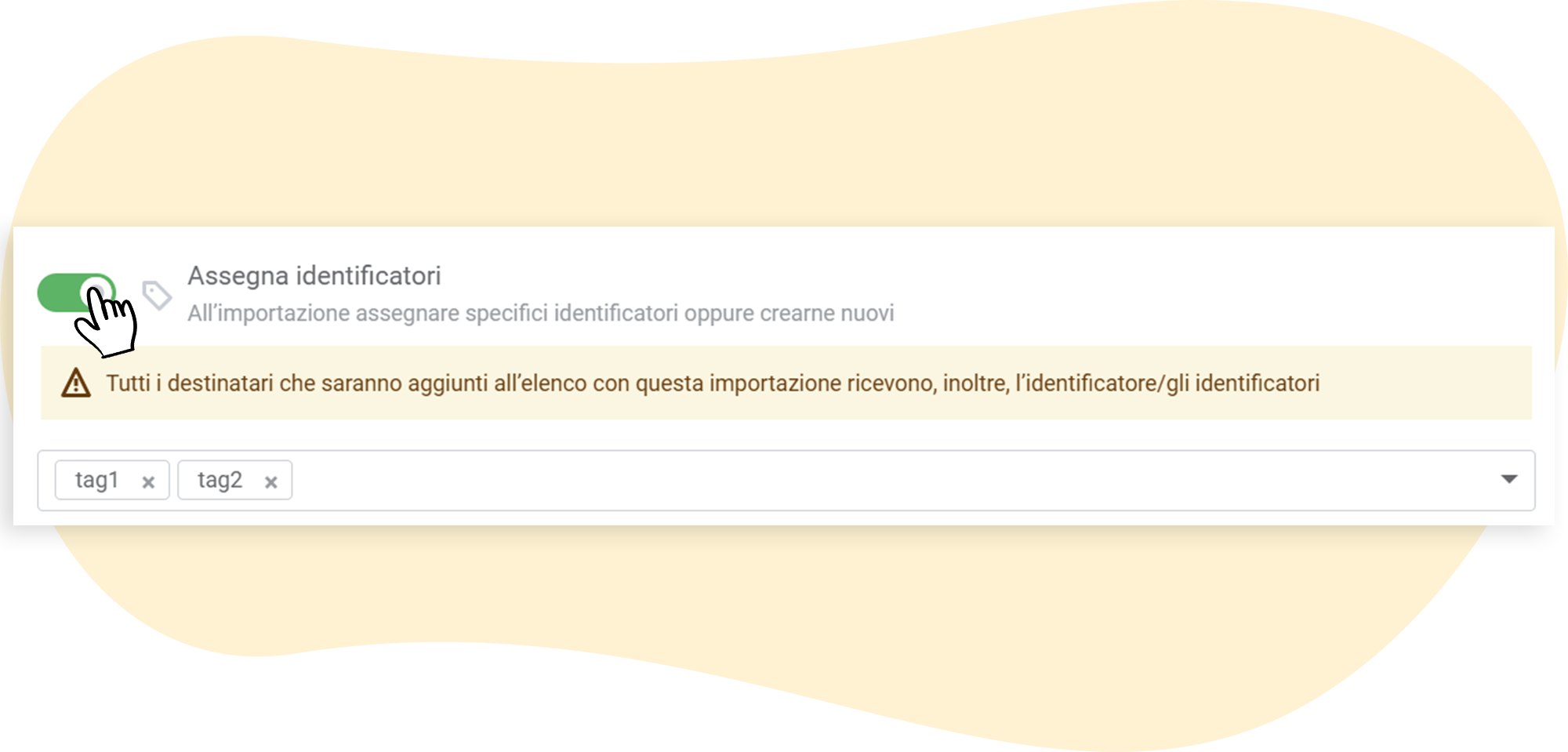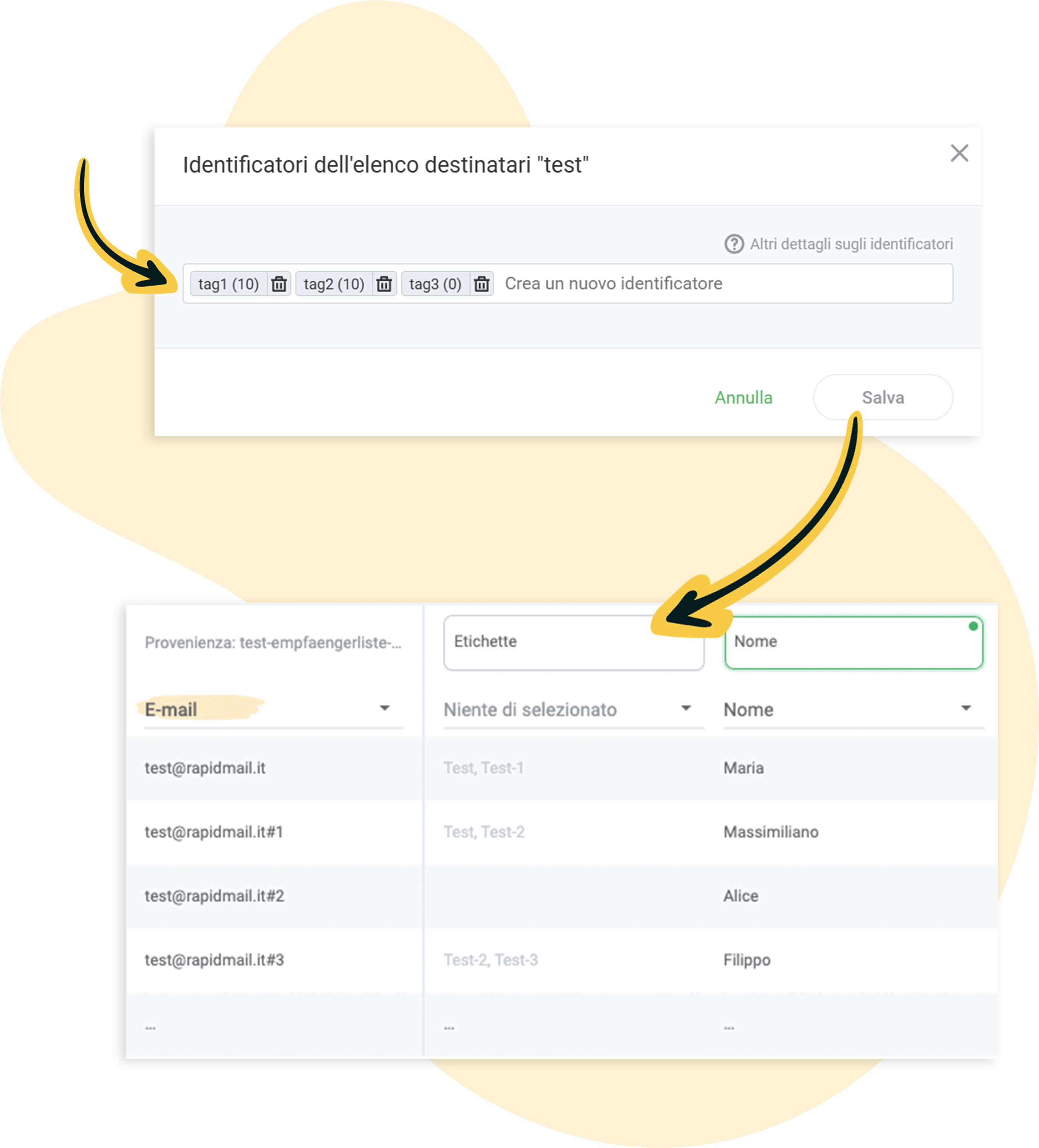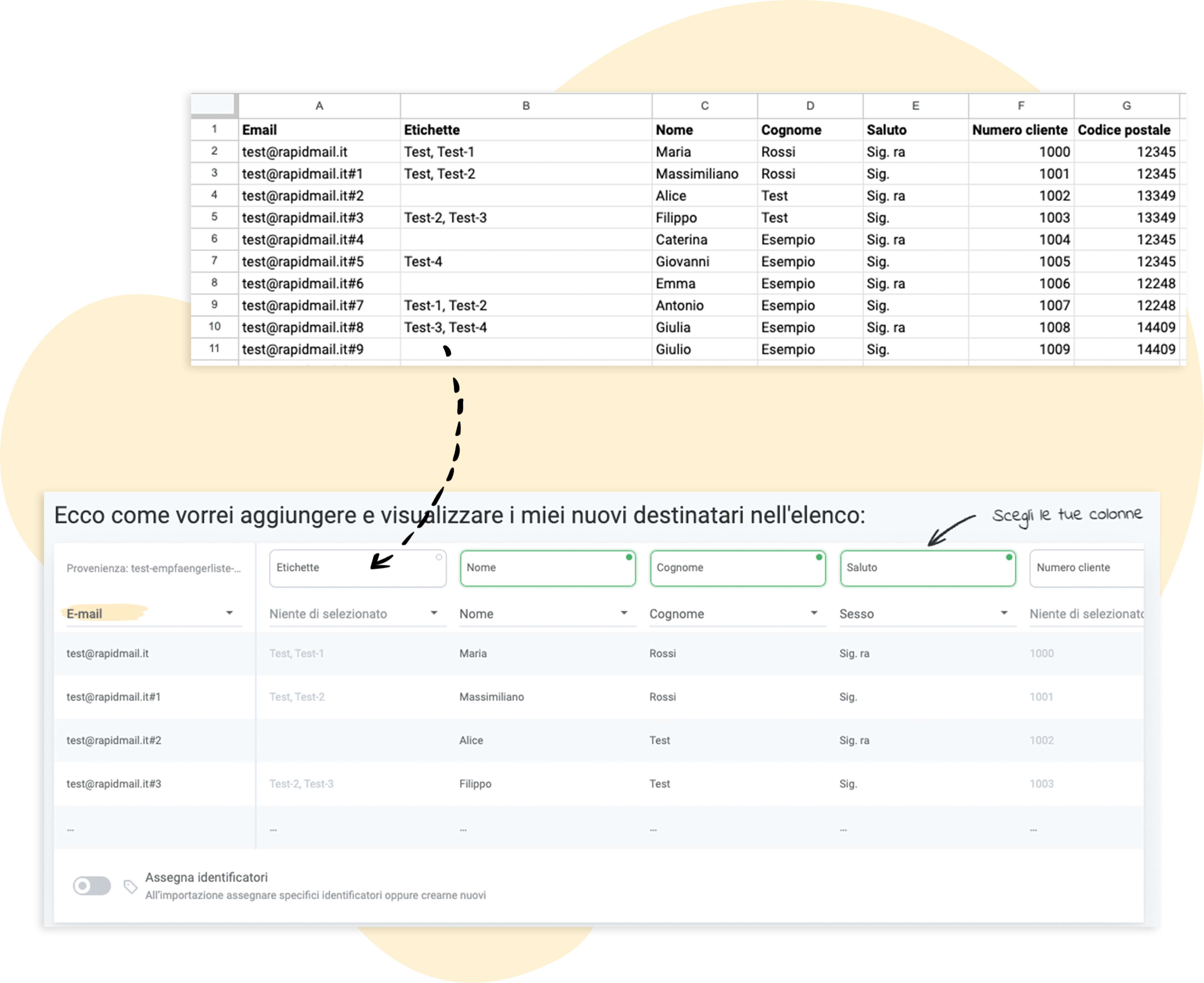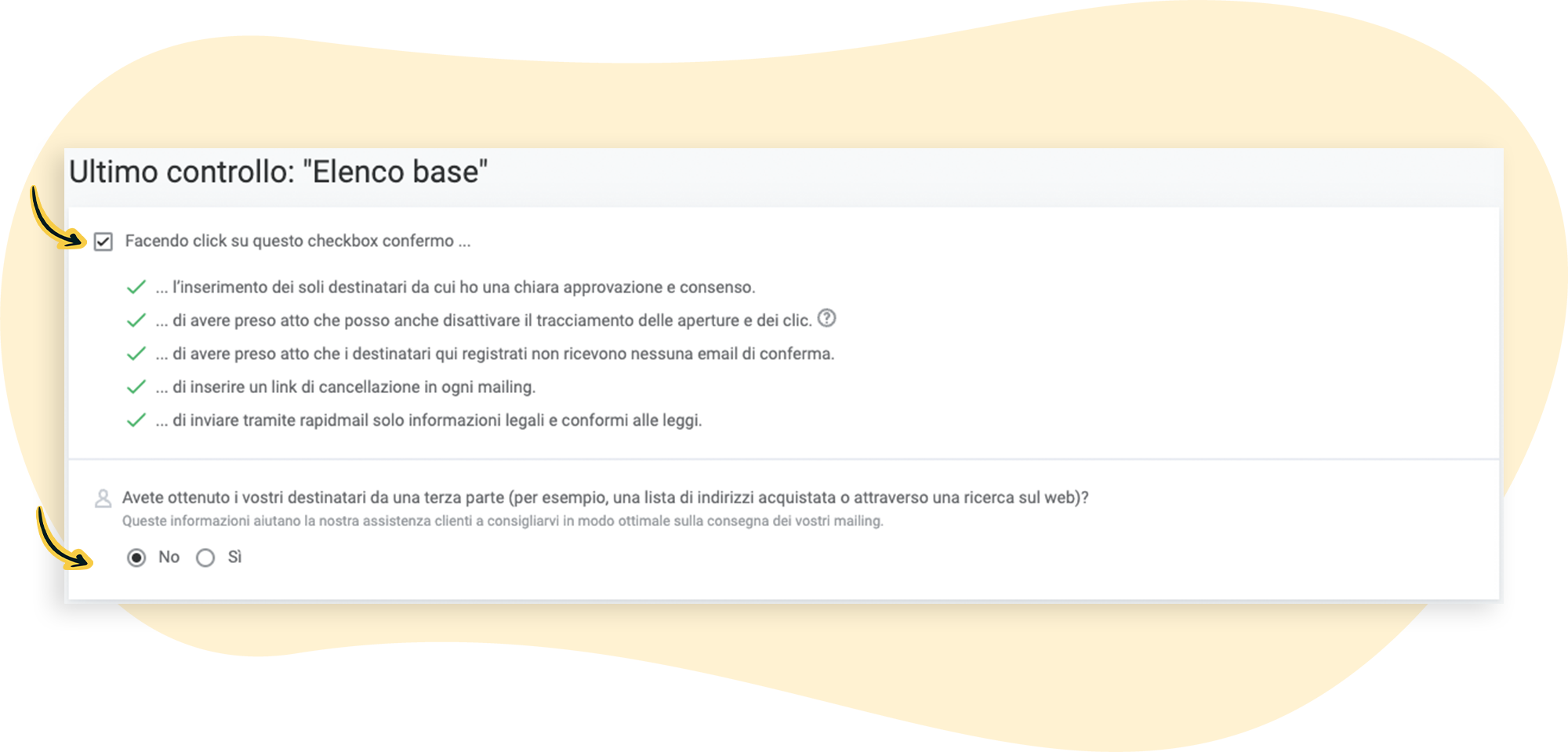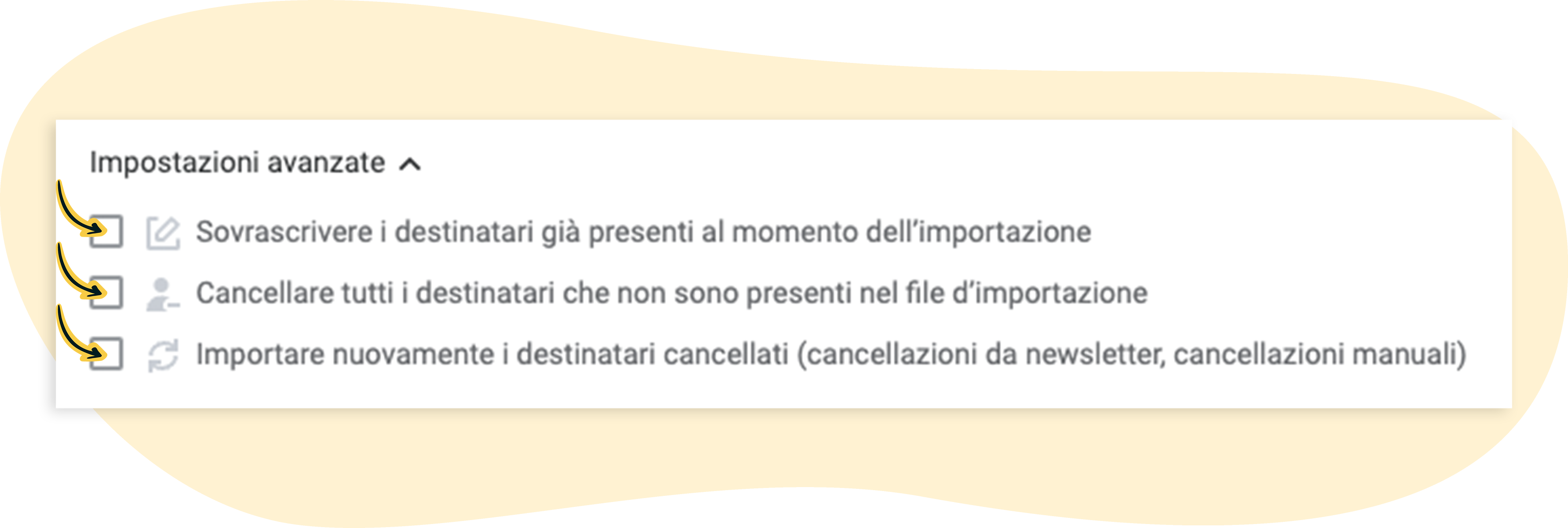Import destinatari: aggiunta di dati di contatto tramite Copia e incolla (opzione 2)
Una delle tre opzioni a tua disposizione per l’import destinatari in rapidmail consiste nel copiare i dati di contatto da un elenco formattato e inserirli poi in rapidmail. In questo articolo ti mostriamo passo dopo passo come funziona e a cosa è necessario prestare attenzione.
Se scegli questa opzione, copia i record di dati dei destinatari da un file Excel o di testo (.xls, .xlsx, .csv, .txt) per inserirli poi in un apposito campo di testo. Diversamente dall’import di un file già formattato, questa opzione offre il vantaggio di poter controllare ancora una volta i dati prima di effettuare l’import destinatari. Questa opzione è adatta sia per l’import di un singolo record di dati dei destinatari che per l’import di diversi record di dati.
In questo modo puoi ampliare un elenco di contatti esistente o inserire dati di contatto in un elenco destinatari vuoto.
Cosa succede in caso di import in cui sono presenti indirizzi email doppi o multipli?
Ogni indirizzo email viene importato solo una volta. Le voci ripetute e gli indirizzi con sintassi errata (ad es. segno @ mancante) non vengono inseriti. Di conseguenza può verificarsi una differenza fra il numero di indirizzi importati nell’elenco destinatari e il numero di indirizzi presente nel file sorgente.
1. Preparazione e formattazione di record di dati
È possibile ordinare i dati destinatari, ad esempio, in un elenco Excel e lavorare con diverse colonne (ad es. email, nome, cognome, …). Ogni riga contiene i dati di un singolo contatto.
Quali dati destinatari è necessario inserire nel file?
È assolutamente necessario inserire l’indirizzo email del rispettivo contatto. Tutti gli altri dati sono opzionali, ma ti aiutano a mantenere una visione d’insieme, a effettuare invii rivolti a determinati gruppi target o a lavorare con un approccio personalizzato.
Il file sorgente può quindi essere strutturato, ad esempio, come segue:
I dati destinatari visualizzati sono solo a scopo illustrativo.
A seconda di come è stato formattato e salvato il file sorgente, al momento dell’inserimento i dati saranno poi separati da virgole, punti e virgola o fermi di tabulazione.
❗Attenzione:
Gli spazi non funzionano da delimitatori!
2. Richiamo di elenchi destinatari e aggiunta di destinatari
Nel tuo account rapidmail accedi ora alla sezione destinatari. Richiama i tuoi elenchi destinatari e fai clic sul simbolo rotondo nell’elenco destinatari desiderato per iniziare con l’import.
3. Copia, inserimento e controllo di dati destinatari
Fai clic sull’opzione “Uno o più destinatari con Copia e incolla”. Si apre un campo di testo. Copia ora i record di dati che desideri importare dal file sorgente e incollali nel campo di testo.
A questo punto dovresti visualizzare un record di dati per riga. Controlla i dati inseriti a random, quindi fai clic su “Avanti”.
4. Disposizione in colonne ed eventuale assegnazione di etichette
Successivamente, si procede con la disposizione in colonne: qui vedrai una panoramica dei dati e avrai la possibilità di rinominare, attivare o disattivare le singole colonne, nonché di assegnare etichette ai contatti.
4.1 Disposizione in colonne
La gran parte delle colonne dei file vengono riconosciute automaticamente da rapidmail e assegnate di conseguenza al momento dell’import destinatari. Se desideri una diversa assegnazione o denominazione delle colonne, puoi modificarla in tutta facilità facendo clic sulla denominazione automatica della colonna.
In questo modo puoi disporre le rispettive variabili anche nelle colonne del file che non sono state riconosciute automaticamente e denominarle come desideri.
Se non desideri caricare una delle colonne dal file sorgente, puoi escluderla dall’import. A tal fine ti basta fare clic sull’intestazione della colonna con bordo verde. Se l’intestazione della colonna è bordata di grigio, la rispettiva colonna non viene importata (cfr. colonna “Codice cliente” nello screenshot).
4.2 Assegnazione di etichette
Se desideri lavorare con le etichette, hai la possibilità di crearle e assegnarle ai tuoi contatti direttamente al momento dell’import.
Sotto la tabella di anteprima dei tuoi contatti è presente la voce “Assegna etichette”. Facendo clic su questo pulsante puoi attivare l’opzione e creare o selezionare le etichette.
A questo punto puoi selezionare dal menu a tendina le etichette già create o in alternativa crearne delle nuove facendo clic sul pulsante. Dopo aver selezionato e salvato le etichette, nel tuo elenco destinatari viene creata automaticamente una nuova colonna in cui sono riportate le etichette.
❗Attenzione:
Assicurati di creare le denominazioni per tutti i contatti contenuti nel file sorgente. Se desideri dotare di denominazione solo singoli contatti, ti preghiamo di consultare queste istruzioni.
In alternativa: creazione e acquisizione delle etichette nel file sorgente
Se il tuo file contiene una colonna con etichette, queste vengono create automaticamente per l’elenco destinatari al momento dell’import. Non è più necessario creare le etichette direttamente in rapidmail durante l’import.
Naturalmente queste etichette vengono assegnate solo ai destinatari interessati (e non in automatico a tutti i contatti) in base al file di partenza.
Fai clic su “Avanti” per accedere all’ultimo passaggio.
5. Ultimo controllo e impostazioni avanzate
Nell’ultimo passaggio ti chiediamo di fornirci un breve feedback sulla provenienza dei dati destinatari. Inoltre, sei tenuto a confermare che ti attieni ai criteri vigenti per un invio di email conforme alla legge.
Infine hai la possibilità di definire impostazioni avanzate:
Le impostazioni avanzate sono facoltative: per il comune import, infatti, non è necessario apporre qui nessun segno di spunta. Per i casi particolari hai a disposizione le seguenti possibilità:
- Sovrascrittura dei destinatari già presenti al momento dell’import: se nel tuo elenco destinatari hai già inserito dei contatti, questa opzione consente di aggiornare i record di dati presenti qualora i dati destinatari siano cambiati o vengano integrate altre colonne. I contatti con lo stato “Cancellato” mantengono tale stato!
- Cancellazione di tutti i destinatari non presenti nel file di import: se il tuo elenco destinatari contiene già dei contatti, con questa opzione puoi assicurarti che rimangano nell’elenco solo i contatti contenuti anche nel tuo file di import attuale.
- Nuovo import dei destinatari disiscritti (cancellazioni dalla newsletter, cancellazioni manuali): se hai eseguito cancellazioni manuali per errore, questa opzione ti consente di registrare nuovamente i contatti in questione. Ti preghiamo di prestare attenzione nell’uso di questa opzione: tieni presente che eventuali disiscrizioni deliberate dei tuoi contatti vengono resettate!
Tutto fatto! Facendo ora clic sul pulsante verde “Fatto”, inizia l’import dei tuoi contatti. Alla conclusione dell’import destinatari riceverai una notifica in rapidmail e anche tramite email.