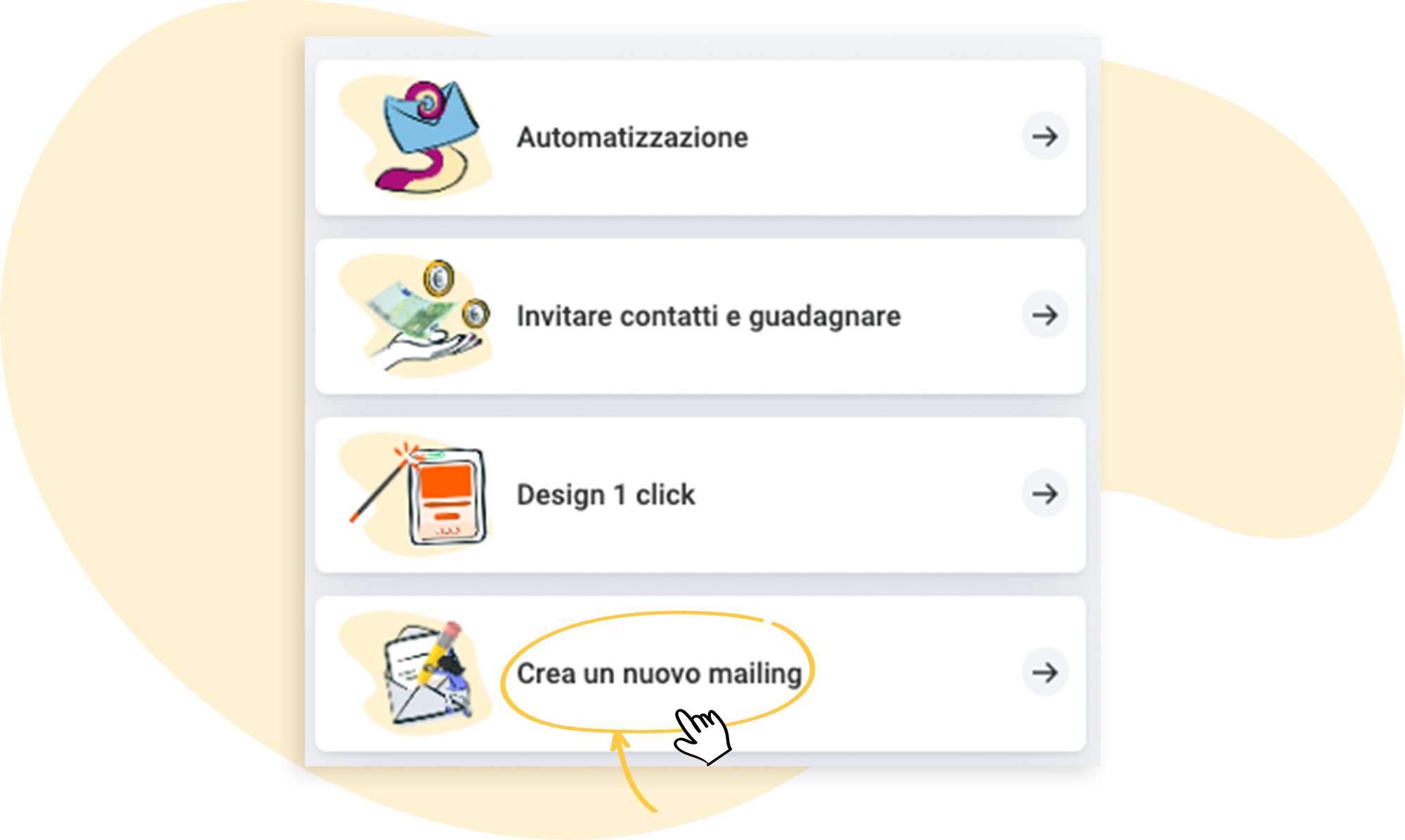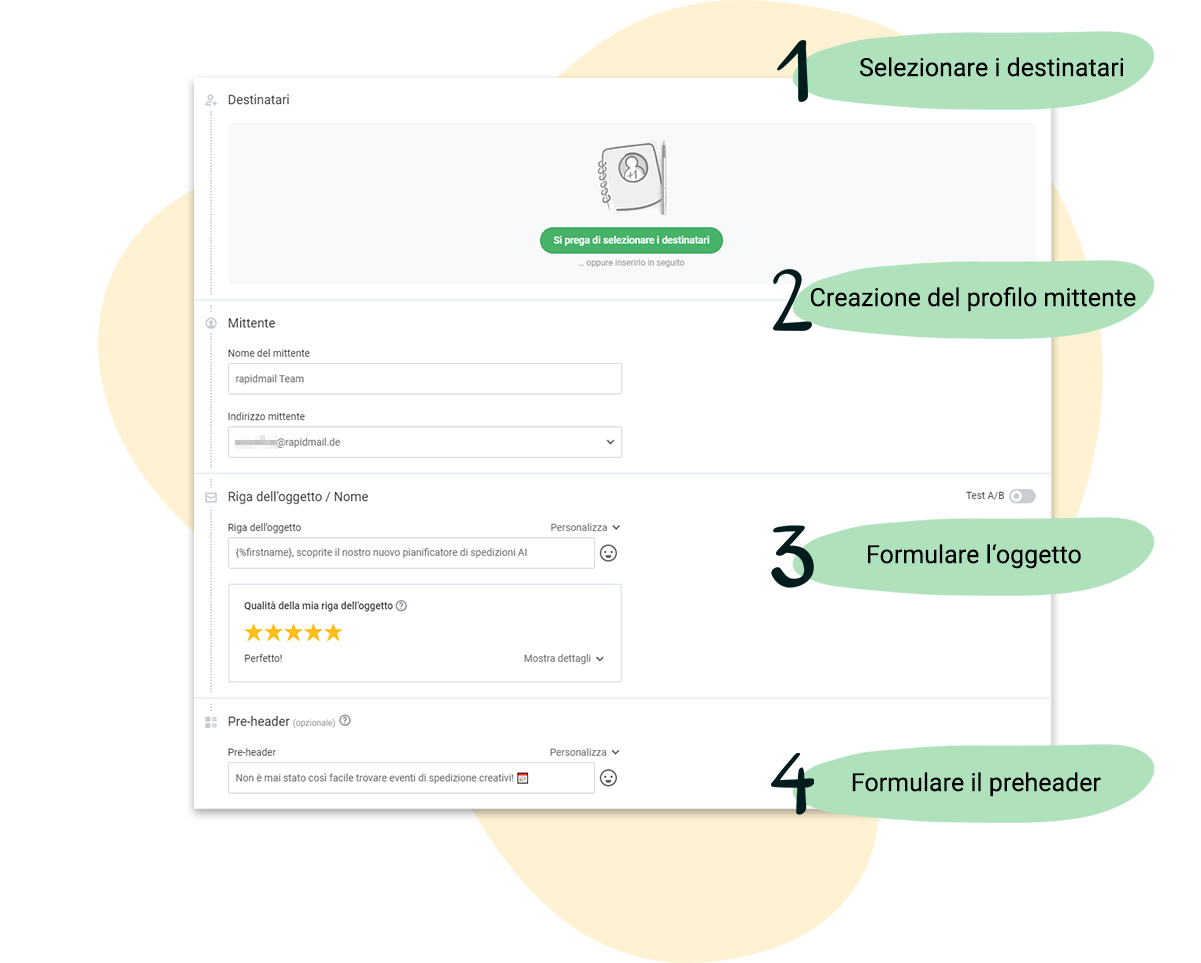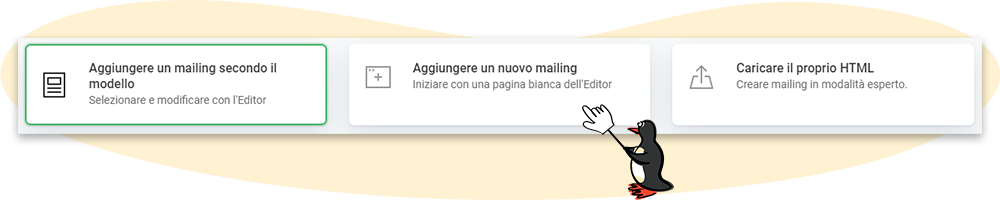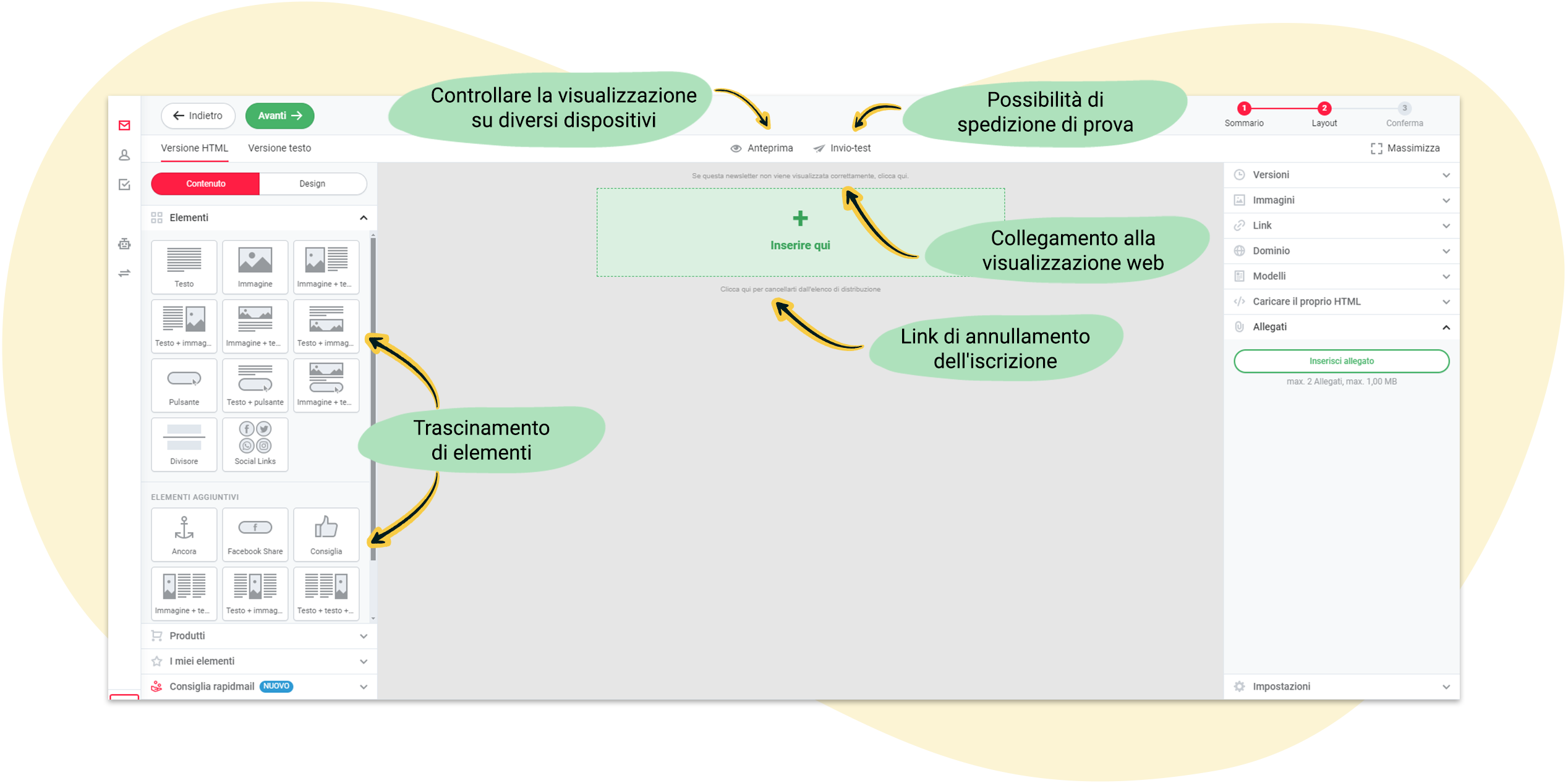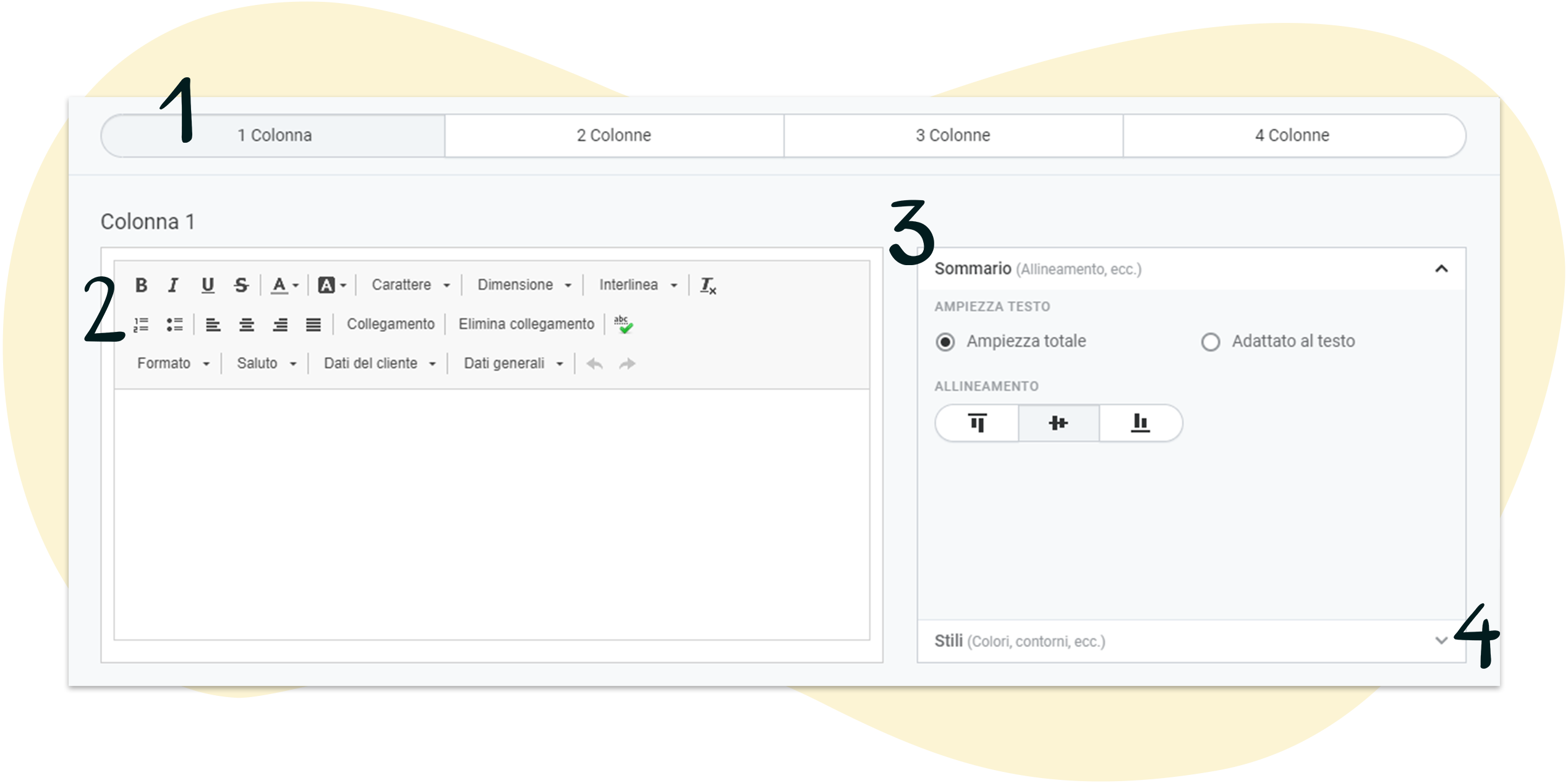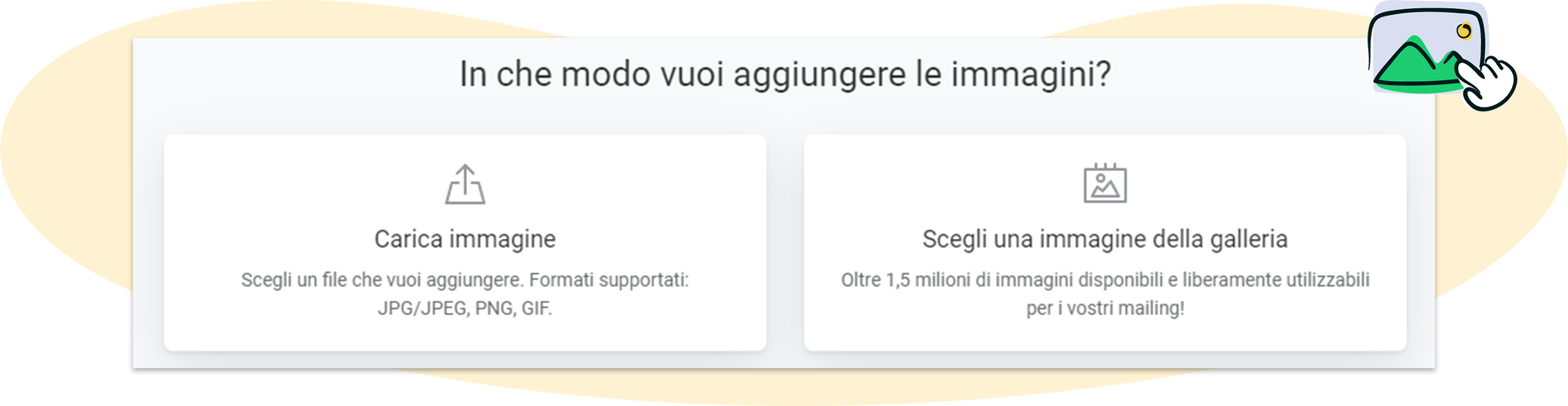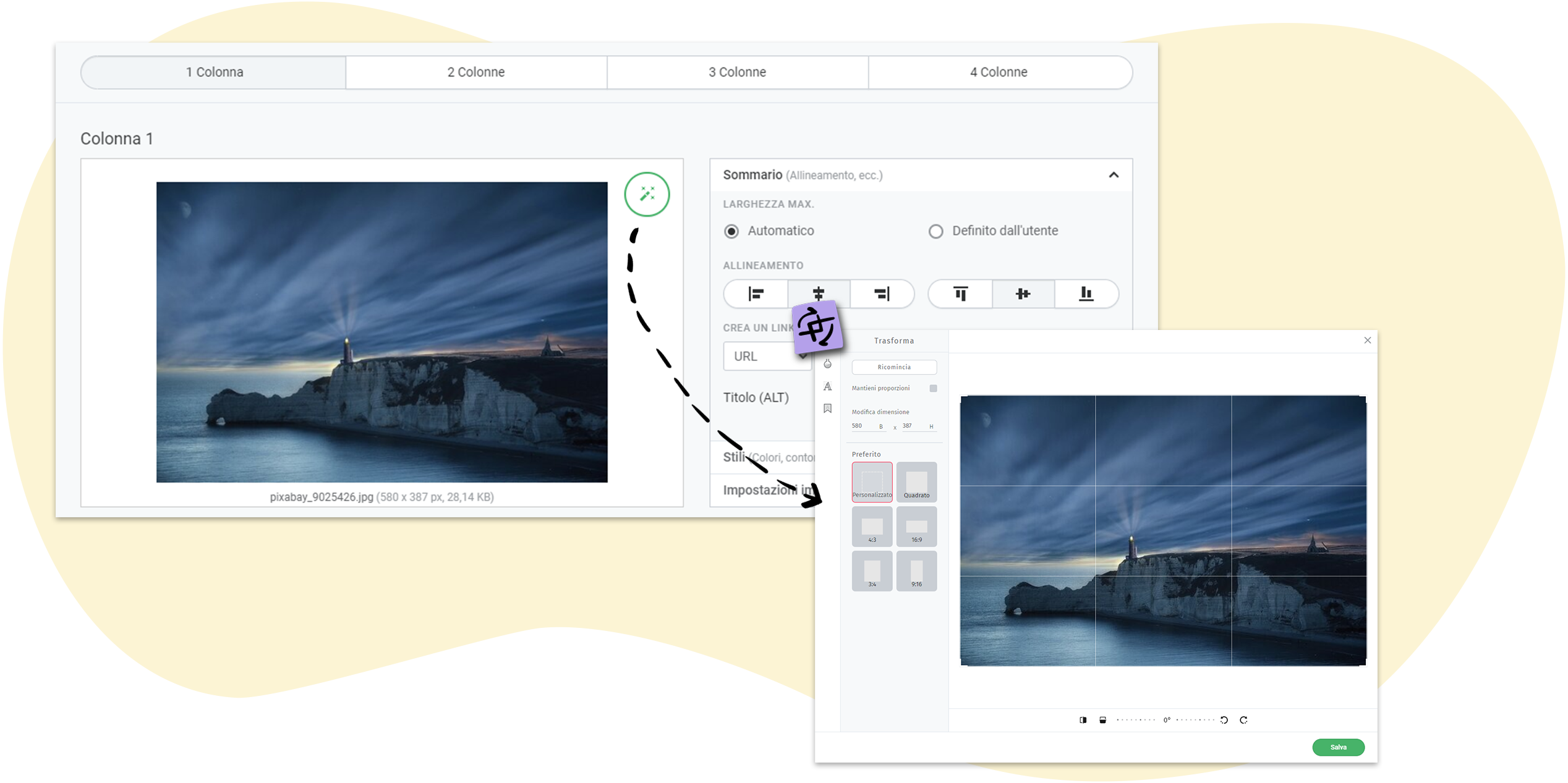Panoramica dell’editor di newsletter di rapidmail
L'editor di newsletter di rapidmail ti offre gli strumenti per formattare i testi, personalizzare il layout e arricchire le tue email con immagini e pulsanti. In questo articolo, ti guideremo passo dopo passo su come creare una nuova newsletter e utilizzare l'editor per aggiungere e modificare testi, immagini e altri elementi.
Passo dopo passo verso la creazione di una newsletter
- Come si crea un nuovo invio in rapidmail?
- Profilo del mittente, oggetto & co.: quali informazioni devo fornire nella prima fase?
- Utilizzo dell'Editor: come faccio ad aggiungere nuovi elementi nella mia newsletter?
- Aggiunta e formattazione di elementi di testo
- Aggiunta e modifica di elementi grafici
- Aggiunta di pulsanti o call-to-action
- Aggiunta e modifica di link Social
- Aggiunta delle note legali e salvataggio per uso per email future
Creazione della newsletter
Per creare una nuova newsletter con rapidmail, accedi al tuo account e, nella dashboard, clicca su “Crea una nuova newsletter” per iniziare.
Inserimento dei primi dati
All'inizio, verrai indirizzato a una schermata riepilogativa dove ti verrà chiesto di inserire le informazioni principali per la tua newsletter o di configurare le impostazioni iniziali. Ecco alcuni passaggi da seguire:
- Selezione dell’elenco destinatari (può essere fatta anche successivamente): a chi desideri inviare la tua newsletter?
- Creazione del profilo mittente: seleziona il nome e l'indirizzo del mittente che i tuoi contatti vedranno nella loro casella di posta una volta inviata la newsletter.
- Formulazione della riga dell’oggetto (incl. controllo qualità): di cosa si tratta? Motiva i tuoi contatti ad aprire l’e-mail con una breve riga di testo che stuzzichi la curiosità.
- Formulazione del preheader: sfrutta il preheader per fornire ai tuoi contatti una sorta di mini-anteprima della newsletter e stimolare l'interesse dei destinatari..
Dopo aver inserito i primi dati, fai clic in alto a sinistra sul pulsante verde “Avanti”. A questo punto hai a disposizione 3 opzioni per creare la tua newsletter:
Questo articolo si incentra sull’opzione riportata al centro: Crea una nuova newsletter. Se desideri saperne di più sui nostri modelli, puoi informarti qui.
Panoramica sull’utilizzo dell’editor di newsletter di rapidmail
Dopo aver selezionato l’opzione “Crea una nuova newsletter”, accedi all’editor. La tua bozza di newsletter inizialmente è vuota (come illustrato nello screenshot) e a questo punto puoi iniziare con l’elaborazione.
💡 Ogni newsletter che crei con rapidmail contiene un link alla visualizzazione web e un link di annullamento generati automaticamente. Questa è una parte obbligatoria di ogni newsletter.
Aggiunta di elementi tramite drag-and-drop
A sinistra sono presenti diversi elementi che puoi utilizzare per completare il layout: blocchi di testo, elementi grafici, pulsanti e molto altro ancora. Con l’ausilio del drag-and-drop puoi iniziare a trascinare gli elementi desiderati a destra nella tua newsletter.
💡 Informazione utile:
Se utilizzi un elemento più volte nella stessa newsletter (o desideri eseguire solo piccole modifiche), puoi duplicarlo in tutta facilità. A tal fine porta il mouse sul rispettivo elemento e fai clic sul pulsante “Duplica”.
Se desideri salvare un elemento per newsletter future, perché hai intenzione di riutilizzarlo, puoi salvarlo come elemento personale. A tal fine porta il mouse sul rispettivo elemento e fai clic sul pulsante “Salva il mio elemento”.
Aggiunta di elementi del testo
Quando aggiungi un elemento di testo semplice o un elemento immagine/testo, si apre una finestra di modifica con varie opzioni di formattazione, simili a quelle dei tradizionali programmi di elaborazione testi. Puoi scrivere direttamente nel campo di testo o inserire il contenuto tramite copia e incolla.
- Colonne di testo: Puoi visualizzare fino a 4 colonne di testo una accanto all'altra.
- Formattazione del testo: Personalizza facilmente il tipo e la dimensione del carattere, l'allineamento del testo, i link e molto altro ancora per adattare il contenuto al tuo stile.
- Allineamento generale: Qui puoi impostare, ad esempio, l’allineamento del testo.
- Stile dell’elemento del testo: Aggiungi una cornice al blocco di testo o scegli un colore di sfondo per personalizzare ulteriormente l'aspetto del tuo contenuto.
Aggiunta di elementi grafici
Quando aggiungi un elemento grafico semplice o un elemento immagine/testo, si aprirà una finestra di modifica. Clicca sul segno "+" e scegli una delle due opzioni disponibili: puoi caricare un’immagine dal tuo dispositivo o selezionarne una dalla nostra banca dati gratuita di immagini.
Una volta caricata l’immagine, puoi modificarla direttamente nel nostro strumento. Utilizza l'editor di immagini per ritagliarla, applicare filtri o aggiungere etichette, tutto in pochi semplici passaggi.
Qui trovi maggiori informazioni sull’editor di immagini di rapidmail.
Aggiunta di pulsanti o call-to-action
Puoi personalizzare a tuo piacimento anche i pulsanti (altrimenti denominati call-to-action): modifica dimensioni, colore e scegli tra forme rotonde o quadrate.
Aggiunta di link ai social
Indirizza i tuoi contatti ai tuoi profili social, al tuo sito web o blog: scegli fra oltre 50 icone e aggiungile alla tua newsletter. Puoi anche personalizzare lo stile delle icone per integrarle perfettamente con il design della tua email.
Aggiunta delle informazioni legali
Per inserire le informazioni legali (obbligatorie in ogni newsletter), basta che aggiungere un elemento del testo nell’email tramite drag-and-drop. Successivamente, inserisci i dati richiesti direttamente nel campo di testo.
💡 Salva le informazioni legali come elemento personalizzato per non doverle riscrivere ogni volta. In questo modo, potrai riutilizzarle facilmente in ogni nuova newsletter, semplicemente accedendo alla sezione "I miei elementi" nell'editor.
In questo articolo ti è stata fornita una prima panoramica sulle funzionalità offerte nel nostro editor tramite drag-and-drop quando crei una nuova newsletter.