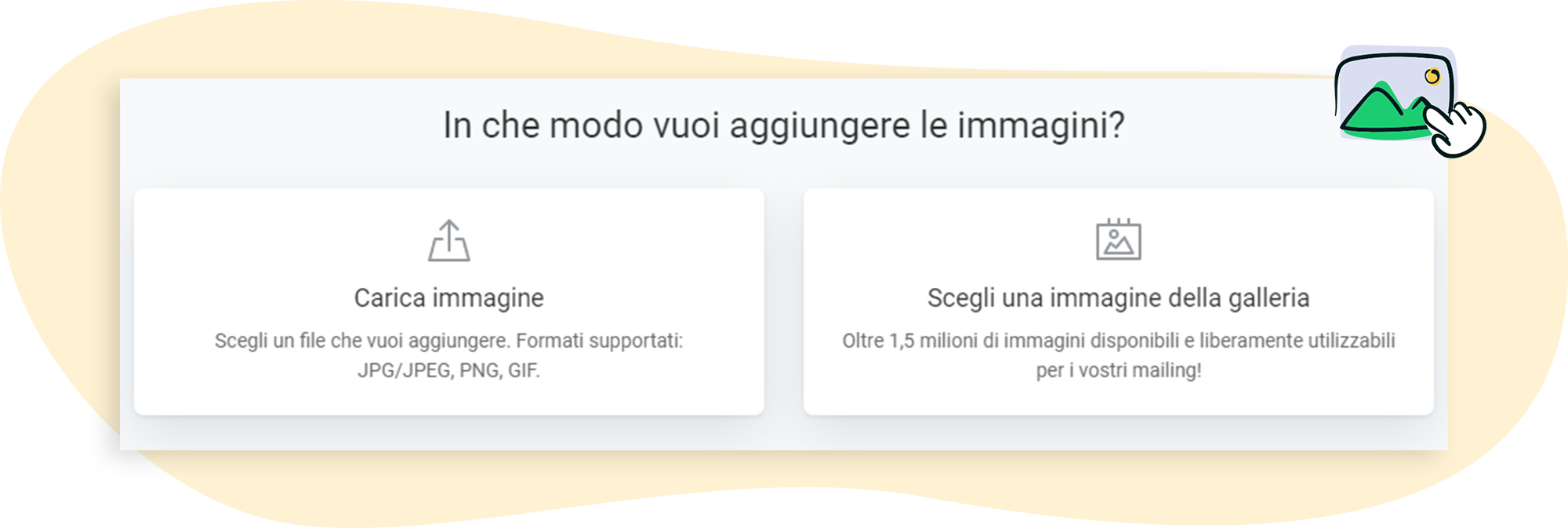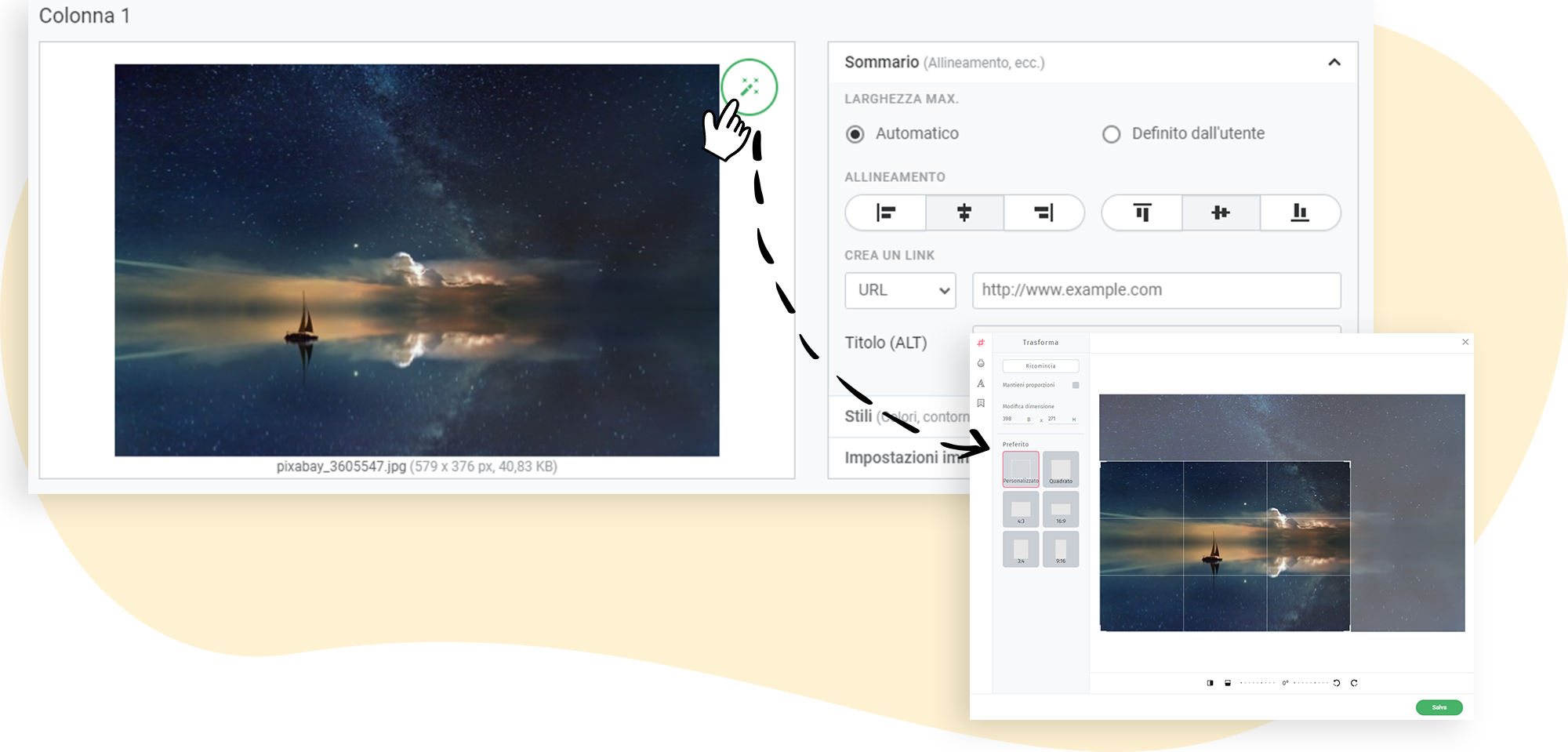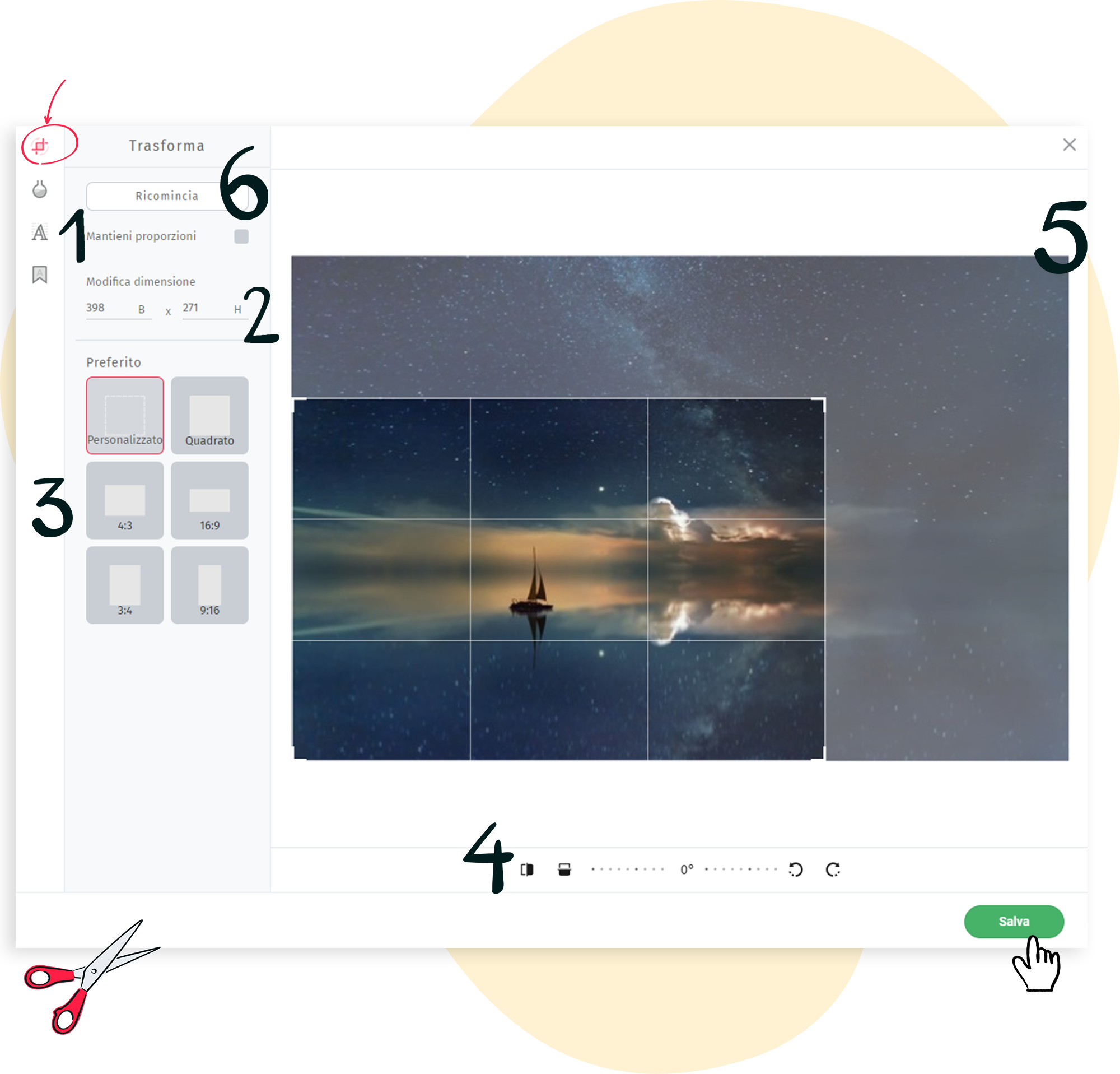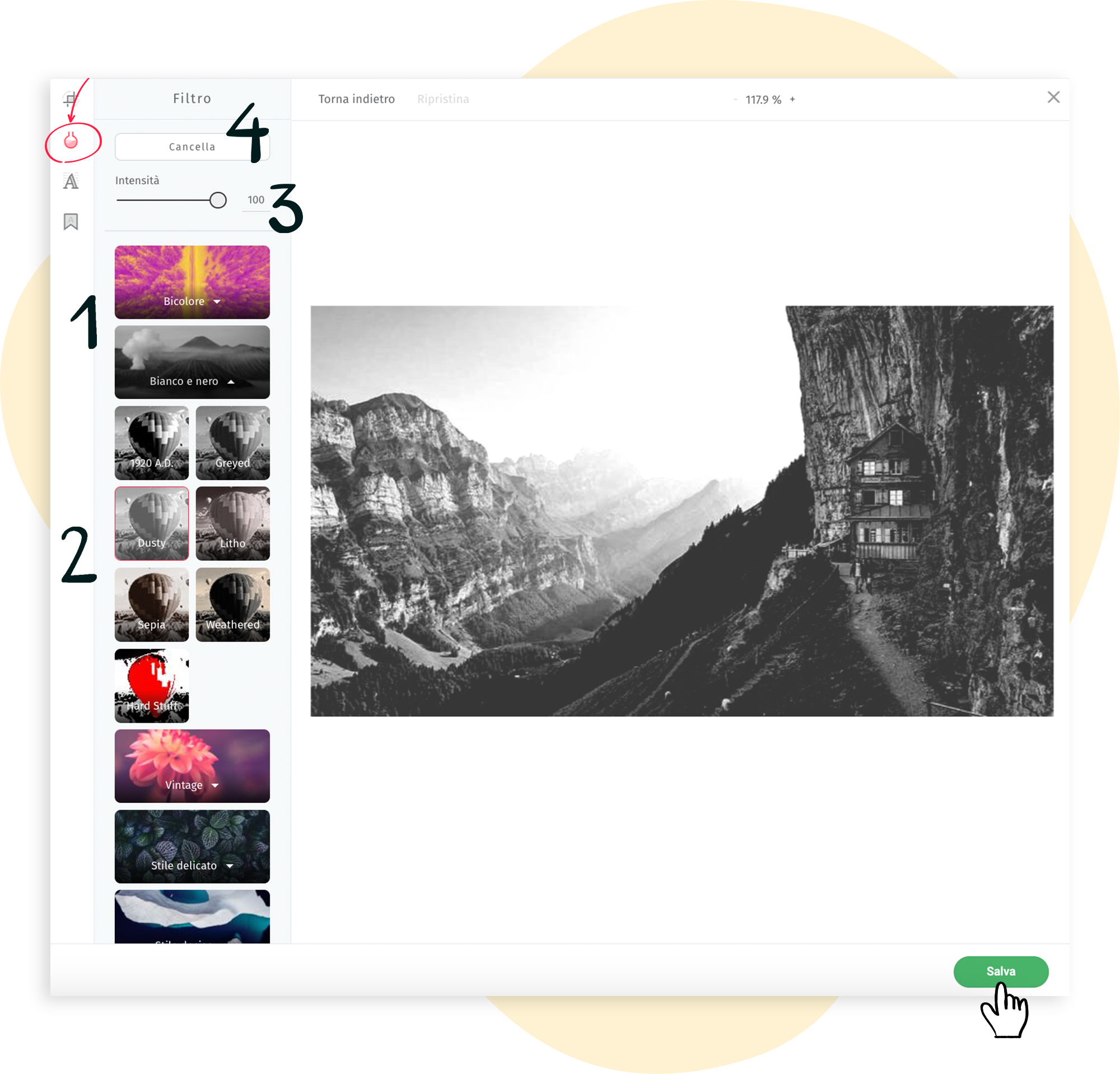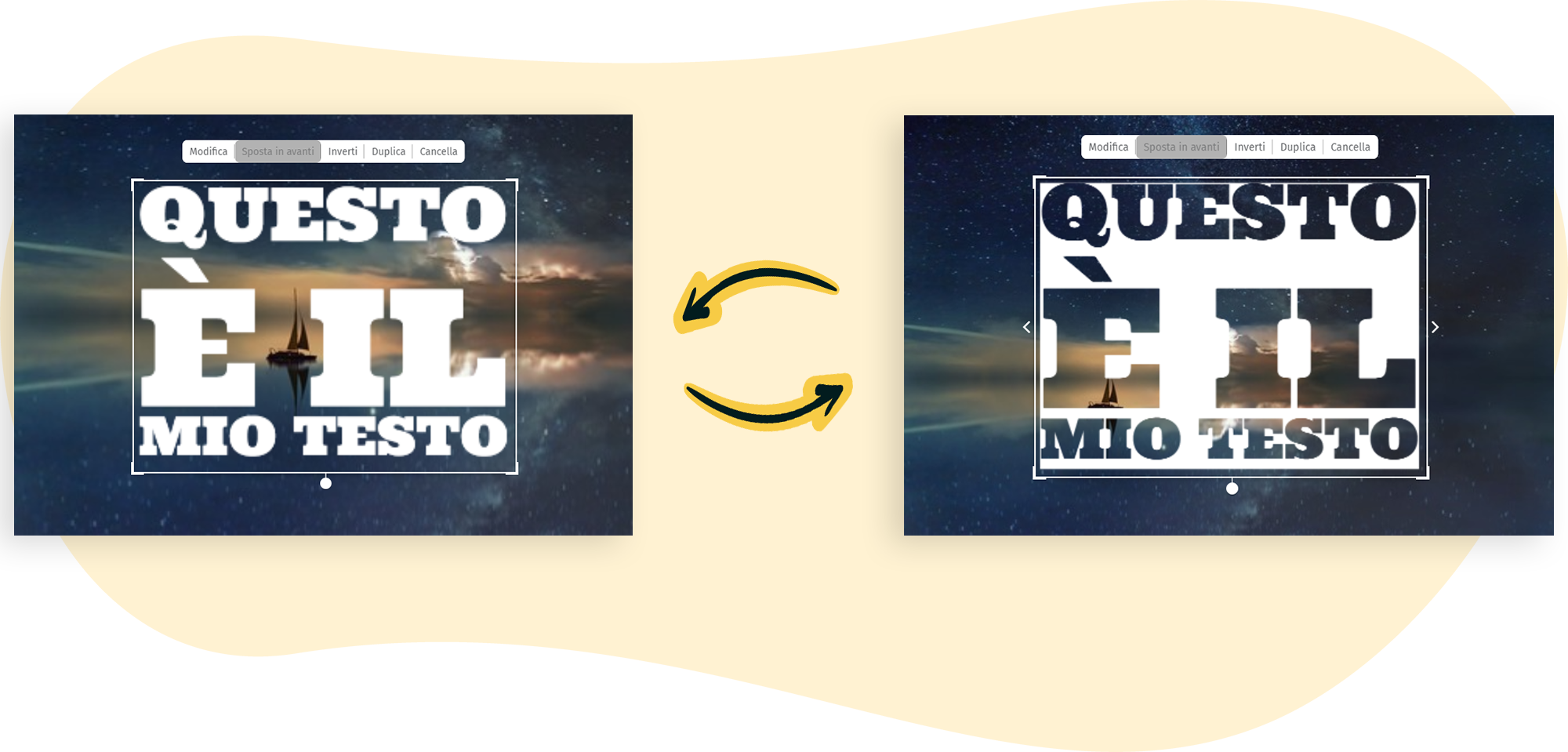Editor di immagini rapidmail: opzioni e consigli
L’editor di immagini rapidmail offre una serie di opzioni per modificare i file immagine: ti risparmi così la fatica di dover rielaborare le immagini con appositi programmi e puoi modificare le tue immagini direttamente durante la creazione di una newsletter. In questo articolo ti mostriamo come accedere all’editor di immagini e quali sono le opzioni di elaborazione disponibili.
Sommario
Dove si trova l’editor di immagini?
L’editor di immagini rapidmail si trova nel nostro editor della newsletter: puoi aggiungere alla tua bozza di email un elemento grafico o un elemento immagine/testo e poi modificarlo.
Passaggio 1: quando inserisci una nuova immagine nella tua bozza di newsletter puoi caricare questa immagine direttamente dai tuoi file o utilizzare la nostra banca dati delle immagini gratuita.
Passaggio 2: dopo aver caricato un’immagine a scelta, la finestra di modifica rimane aperta. Clicca ora sulla bacchetta magica in alto a destra nell’immagine per accedere all’editor di immagini.
Ora sei nell’editor di immagini. Scopri nel passaggio successivo quali sono le opzioni di modifica disponibili.
Modifica delle immagini nell’editor
Nell’editor di immagini rapidmail sono disponibili quattro campi di modifica:
- Ritagliare le immagini ovvero adattare le dimensioni
- Impostare i filtri
- Sovrapporre un testo formattabile sull’immagine
- Sovrapporre il design del testo sull’immagine
1. Ritagliare le immagini
Per ritagliare le immagini nell’editor hai le seguenti opzioni:
1: se vuoi mantenere le proporzioni del tuo file immagine, metti il segno di spunta accanto a “Mantieni proporzioni”. Puoi modificare a piacere il ritaglio dell’immagine.
2: qui puoi adattare la larghezza e l’altezza dell’immagine. Le dimensioni dell’immagine vengono mostrate in pixel.
3: qui trovi diverse maschere di ritaglio comunemente utilizzate per le tue immagini. Puoi modificare a piacere il ritaglio dell’immagine.
4: qui hai la possibilità di specchiare la tua immagine in orizzontale o in verticale, di adattare l’orientamento o di ruotare l’immagine verso sinistra o verso destra.
5: puoi modificare il ritaglio dell’immagine corrente in tutti e quattro gli angoli. Basta semplicemente cliccare con il mouse e trascinare il ritaglio dell’immagine fino a ottenere la forma desiderata.
6: per annullare le modifiche è sufficiente cliccare sul pulsante “Ripristina”.
Per salvare le modifiche clicca invece in basso a destra sul pulsante verde.
2. Impostare i filtri
Nell’editor di immagini sono disponibili oltre 60 filtri per i tuoi file immagine. Per accedere ai filtri clicca sulla seconda icona nella barra laterale sinistra:
1: i filtri sono associati a diverse categorie.
2: cliccando su una categoria vengono visualizzati tutti i filtri contenuti al suo interno. Clicca su un filtro a scelta per sovrapporlo al file immagine.
3: con l’aiuto del cursore puoi impostare una maggiore o minore intensità del filtro utilizzato.
4: clicca su “Cancella” per rimuovere dall’immagine il filtro utilizzato.
Per salvare le modifiche clicca invece in basso a destra sul pulsante verde.
3. Aggiungere un testo
Puoi aggiungere un testo alla tua immagine. Ad es. all’immagine di intestazione della newsletter. Per far questo clicca sull’editor di immagini e seleziona la terza icona della barra dei menu a sinistra (lettera maiuscola “A”).
Il campo di testo sarà posizionato automaticamente sull’immagine con l'etichettatura “Il mio testo”. Puoi modificare il testo facendo doppio clic sull’immagine.
A sinistra vi sono varie opzioni di formattazione. Seleziona il tipo di carattere e le dimensioni, imposta un colore della scritta ben leggibile e posiziona quindi il testo, eventualmente su uno sfondo colorato, in modo che risalti a sufficienza rispetto al file immagine.
💡Il nostro consiglio:
sia per il colore del testo che per il colore di sfondo sono disponibili poche opzioni di colore. Con un doppio clic su uno dei colori è tuttavia possibile modificare a piacere il colore e la sua intensità.
Puoi regolare ad es. l’intensità del colore di sfondo per rendere il testo più leggibile e al contempo rendere il più possibile visibile l’immagine di sfondo.
Per salvare le modifiche clicca invece in basso a destra sul pulsante verde.
Aggiungere il design del testo
Il procedimento per la progettazione del testo è abbastanza simile: all’interno dell’editor di immagini seleziona la quarta icona nella barra dei menu a sinistra.
Si apre una finestra di modifica e anche qui un campo di testo esemplificativo viene posizionato automaticamente. Il testo può essere modificato con un doppio clic.
A sinistra nel riepilogo sono disponibili varie opzioni di design del testo. Anche in questo caso è possibile modificare i colori a piacere.
Il design del testo ha due particolarità delle quali potresti non accorgerti a prima vista:
- Invertire: inverti i colori in modo da far risaltare meglio il design del testo.
- Design casuale: ciascuna proposta di progettazione corrisponde a un determinato stile. Vi sono ulteriori design del testo nello stesso stile. Questi possono essere utilizzati per scegliere un proprio stile e cliccare quindi sul pulsante “Design casuale”.
Altri consigli
Il layout della newsletter dovrebbe avere una larghezza massima compresa tra 580 e 900 pixel. Questo presenta il vantaggio che le tue immagini vengono ottimizzate e se necessario ridimensionate durante il caricamento, in modo che possano essere visualizzate senza problemi sui diversi dispositivi; la tua newsletter potrebbe infatti essere aperta e letta anche su smartphone.
Il ridimensionamento successivo, tuttavia, può compromettere la nitidezza di alcuni dettagli dell’immagine rispetto al file originale. Ciò potrebbe riguardare, ad esempio, tratti o linee sottili. In particolare in alcune versioni di Apple Mail si potrebbero avere problemi di visualizzazione quali distorsioni.
Consigliamo pertanto di procedere come segue:
- Prima di tutto accertati che la larghezza dell’immagine corrisponda alla larghezza del contenuto della tua email.
- Se sovrapponi una scritta al tuo file immagine utilizza un carattere di dimensioni ben leggibili.
- Testa preventivamente la visualizzazione delle tue immagini sui diversi dispositivi. Per far ciò utilizza la nostra funzione Anteprima o la funzione Mail di prova.
💡 Ti servono altri consigli sull’editor di mailing rapidmail? Qui troverai numerose risposte!