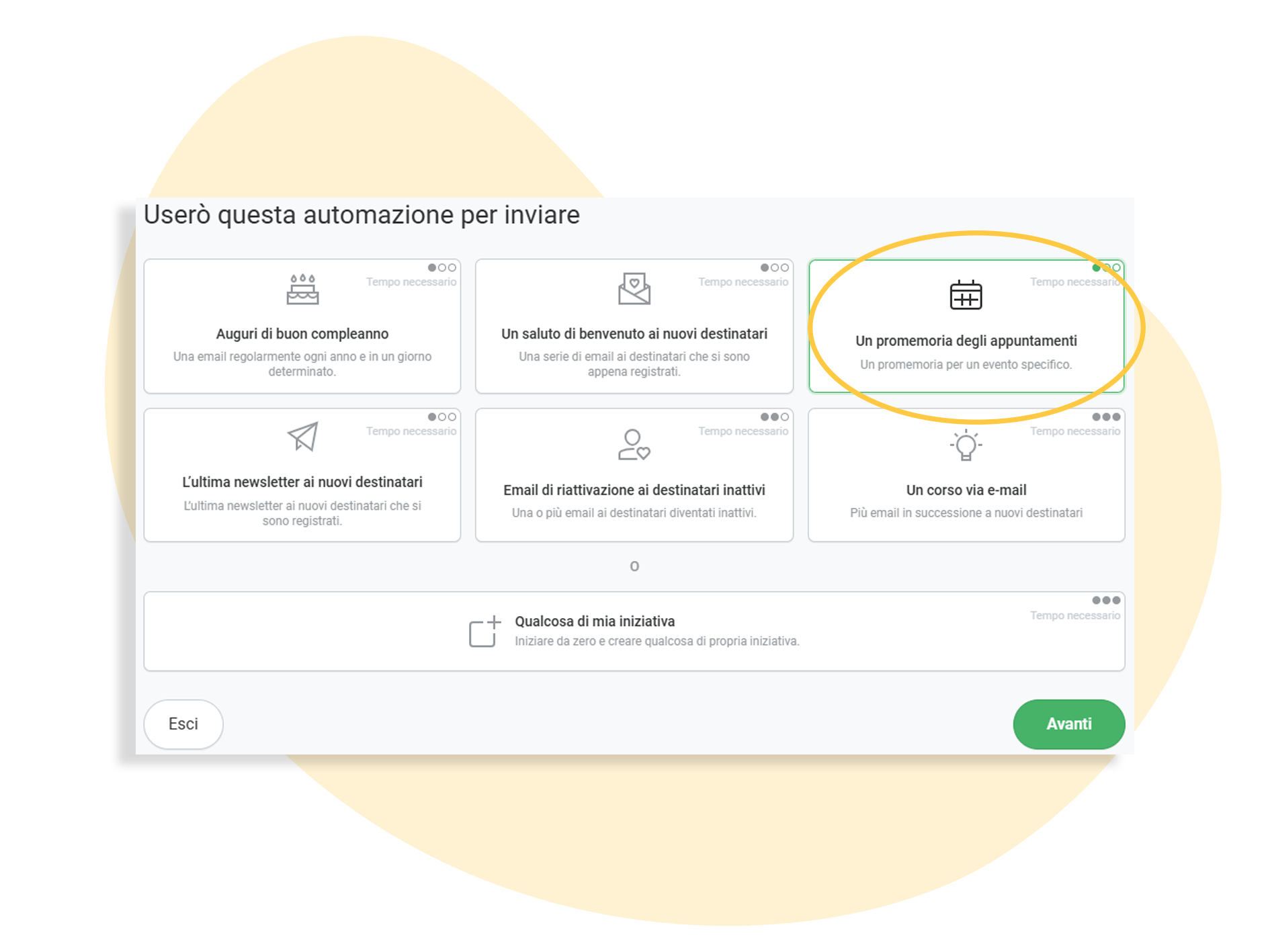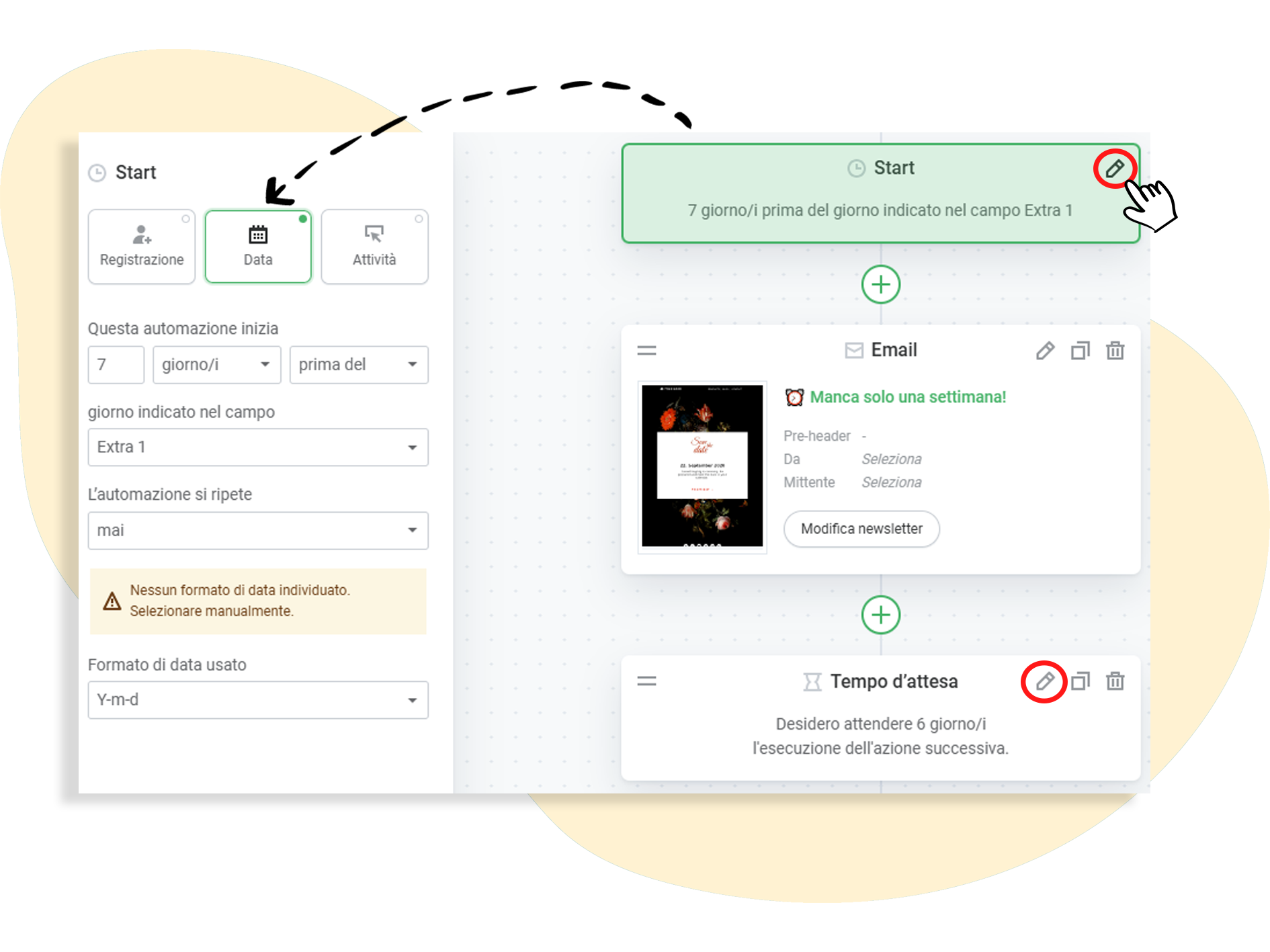Istruzioni: inviare promemoria automatici per gli appuntamenti
Le automazioni di rapidmail sono adatte a molti casi d'uso diversi. Ad esempio, puoi inviare ai tuoi contatti dei promemoria personalizzati per i prossimi appuntamenti ed eventi: ti spieghiamo come funziona.
Per quale caso d'uso è adatto?
Vuoi inviare un promemoria personalizzato per un appuntamento o un evento? Pensa, ad esempio, agli appuntamenti dal parrucchiere, agli appuntamenti dal medico, agli orari di consultazione, ma anche ai viaggi imminenti, ai voli, ai soggiorni in hotel e altro ancora. Questo processo di automazione ti aiuta a inviare promemoria mirati.
Quali sono le impostazioni predefinite?
Nelle impostazioni predefinite, tutti i contatti che si sono registrati alla tua newsletter tramite un modulo, che hai inserito o importato manualmente o che sono finiti nel tuo elenco di destinatari tramite l'integrazione con il negozio ricevono le email. Il flusso di automation inizia una settimana prima di un evento e comprende un ulteriore promemoria il giorno prima.
Come funziona?
Fase 1: Selezionare il modello
Vai nella sezione Automazione del tuo account rapidmail e inizia il processo cliccando su ➕ Crea nuova automazione. Seleziona il modello Un promemoria degli appuntamenti.
Fase 2: Selezionare i destinatari e definire il gruppo di destinazione
Il gruppo di destinatari è già preimpostato: è sufficiente selezionare l'elenco dei destinatari e proseguire con Avanti. Se necessario, è possibile aggiungere altre origini di destinatari.
Fase 3: Personalizzare la sequenza di automazione
Nun beginnt das Bearbeiten der Automationsstrecke: Bereits vorhanden ist die Ora è possibile iniziare a modificare la sequenza di automazione: la condizione di inizio è già disponibile. L'impostazione automatica predefinita prevede un promemoria 7 giorni e un giorno prima del rispettivo evento. Se si desidera modificarla, fare clic su ✏️ e modificare i dettagli.
❗ Attenzione: Per il funzionamento dell'automazione sono necessarie informazioni sulla data dell'evento. Queste informazioni vengono inserite nell'elenco dei destinatari sotto forma di campo aggiuntivo. È quindi sufficiente selezionare il campo corretto nel percorso di automazione - nel nostro esempio, “Extra 1”
💡 Informazioni utili:
I tempi di attesa possono essere cancellati con l'icona del cestino. Con ➕ Aggiungi passaggio, invece, è possibile aggiungere ulteriori promemoria. Puoi decidere te stesso quando e quanto spesso vuoi avvisare i tuoi destinatari prima di un evento, personalizzando così il tuo percorso di automazione.
Tra i promemoria ci sono le email che vengono inviate a questo scopo. Fare clic su Modifica newsletter per riempire i modelli con il contenuto o selezionare una delle tue newsletter esistenti facendo clic su ✏️ Modifica > Seleziona una newsletter già pronta.
Infine, salvare l'email completata. A questo punto viene salvata come bozza nella panoramica. Una volta effettuati tutti i preparativi, è possibile attivare l'automazione in qualsiasi momento.
Dai un'occhiata agli altri modelli: i casi d'uso in sintesi
Per impostare una serie di automazioni, puoi scegliere tra un totale di 7 modelli diversi: 6 con flussi di lavoro già pronti e un modello vuoto che puoi progettare tu stesso. Per ciascuno di questi flussi di lavoro abbiamo preparato una guida passo-passo che ti aiuterà a configurarli.
- Caso d'uso 1: Messaggio di benvenuto a nuovi destinatari
- Caso d'uso 2: Auguri di compleanno
- Caso 4: Ultima newsletter ai nuovi destinatari
- Caso d'uso 5: Email di riattivazione a destinatari inattivi
- Caso d'uso 6: Invio automatizzato di un corso via email
- Caso d'uso 7: Crea il tuo caso d'uso (modello vuoto)