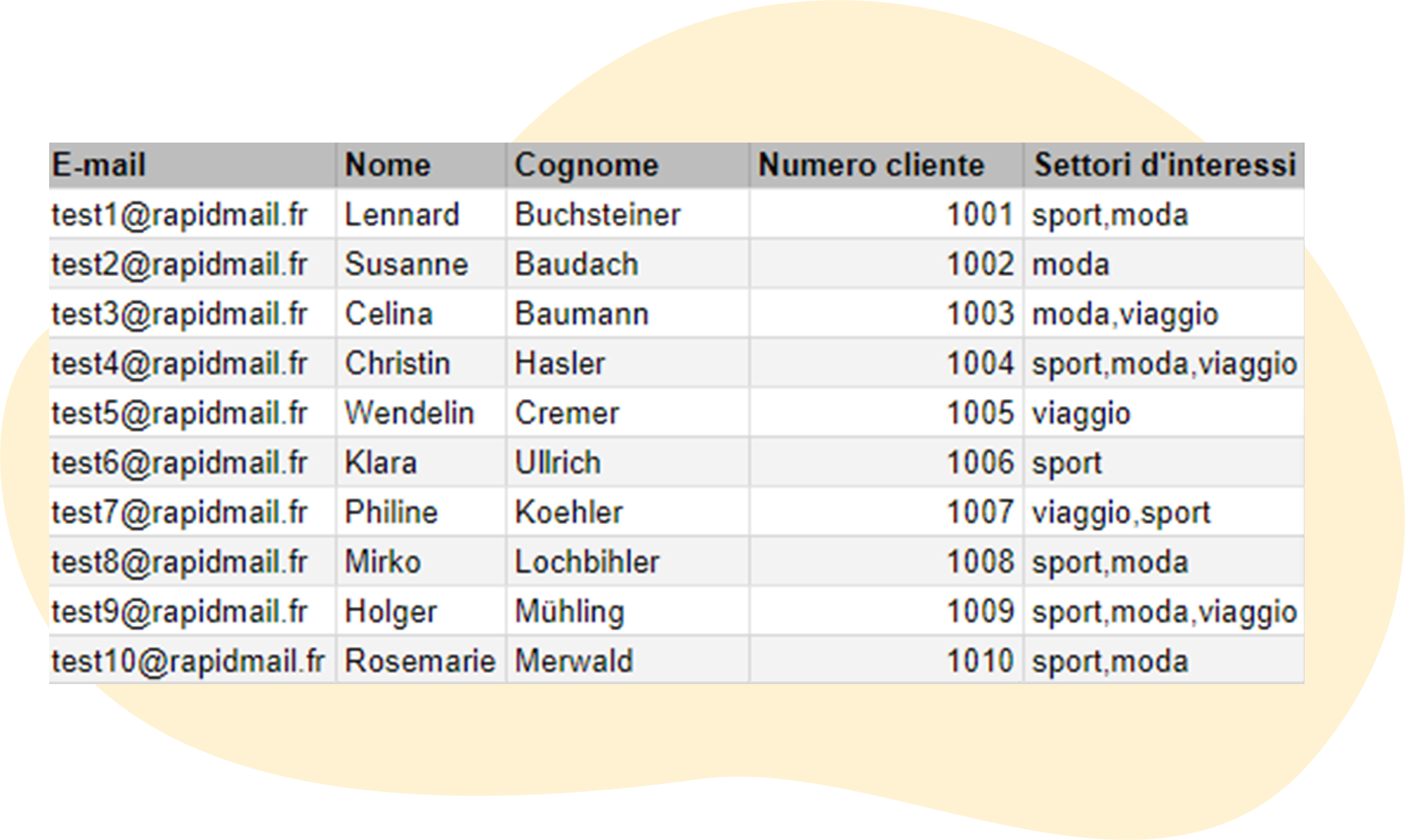Formattazione corretta del file per un import destinatari senza errori
Se desideri importare diversi contatti insieme in rapidmail, ti consigliamo l’upload di un elenco formattato. I formati di file compatibili sono XLS, XLSX, TXT e CSV (consigliati). In questo articolo ti mostriamo come è opportuno formattare il file e a cosa è necessario prestare attenzione durante l’import in modo che non si verifichino errori.
Un file formattato correttamente per l’import deve soddisfare assolutamente i seguenti criteri:
- solo un indirizzo email per riga
- prima riga non vuota
- consiglio: utilizza intestazioni di colonna (ad es. “email”, “nome”, “CAP”, …)
- consiglio: salva il file come “CSV con delimitatore”
Per aiutarti, abbiamo incluso un esempio di file formattato correttamente con indirizzi di prova.
Se hai creato il file ad es. in Excel o in Google Sheets, ti consigliamo di memorizzarlo nel formato CSV.
💡 Istruzioni: conversione del file Excel in CSV
- Apri il file sorgente in Excel.
- Fai clic in alto a sinistra su File > Salva come.
- Seleziona la posizione di memorizzazione desiderata sul tuo PC e, se necessario, assegna un nuovo nome al file in modo da poterlo ritrovare facilmente in seguito.
- Seleziona ora il formato “CSV (con delimitatore) (*.csv)”.
- Fai clic su “Salva” per concludere la procedura.
Il tuo file deve essere ora formattato in modo ottimale per l’upload in rapidmail. A questo punto puoi utilizzarlo per l’import.
Se l’import non funziona o i file importati sono errati, al passaggio successivo si passa alla ricerca delle cause. Di seguito ti mostriamo gli errori più frequenti e il relativo rimedio.
Errori frequenti e come evitarli
Indirizzi email presenti?
Il tuo file contiene indirizzi email? E questi hanno una sintassi corretta?
Destinatari della newsletter già importati?
Se desideri inserire nuovi contatti in un elenco destinatari esistente, possono verificarsi problemi con i contatti già presenti.
Prima riga vuota?
Assicurati che la prima riga del tuo file non sia vuota. Qualora sia vuota, puoi cancellare l’intera riga facendo clic con il tasto destro del mouse. Quindi salva il file (come descritto sopra) in formato CSV e importalo nuovamente.
Funzione filtro attivata?
Se hai filtrato i tuoi dati in Excel e hai salvato il file anche in formato XLSX, possono verificarsi problemi durante l’import. Salva invece i dati in formato CSV. A questo punto l’import dovrebbe funzionare tenendo anche presente i filtri.
Formattazioni speciali o colori nella tabella?
Se hai lavorato in Excel con diversi font, colori e distanze, durante l’import del file possono verificarsi problemi. Anche in questo caso puoi prevenire gli errori salvando il file in formato CSV e importandolo nuovamente.
Più indirizzi per riga o cella?
Tutti gli indirizzi email devono essere elencati uno sotto l’altro in una colonna. Ogni riga e ogni cella deve contenere solo un indirizzo email. In caso contrario possono verificarsi problemi durante l’import.
Caratteri aggiuntivi prima o dopo un indirizzo email?
Gli indirizzi email devono essere inseriti senza aggiungere ulteriori caratteri. Non inserire caratteri speciali né che lo precedono né che lo seguono (ad es. virgole, punti e virgola, punti di elenco, ...).
Con questi consigli hai a disposizione tutte le informazioni necessarie per importare correttamente il file.