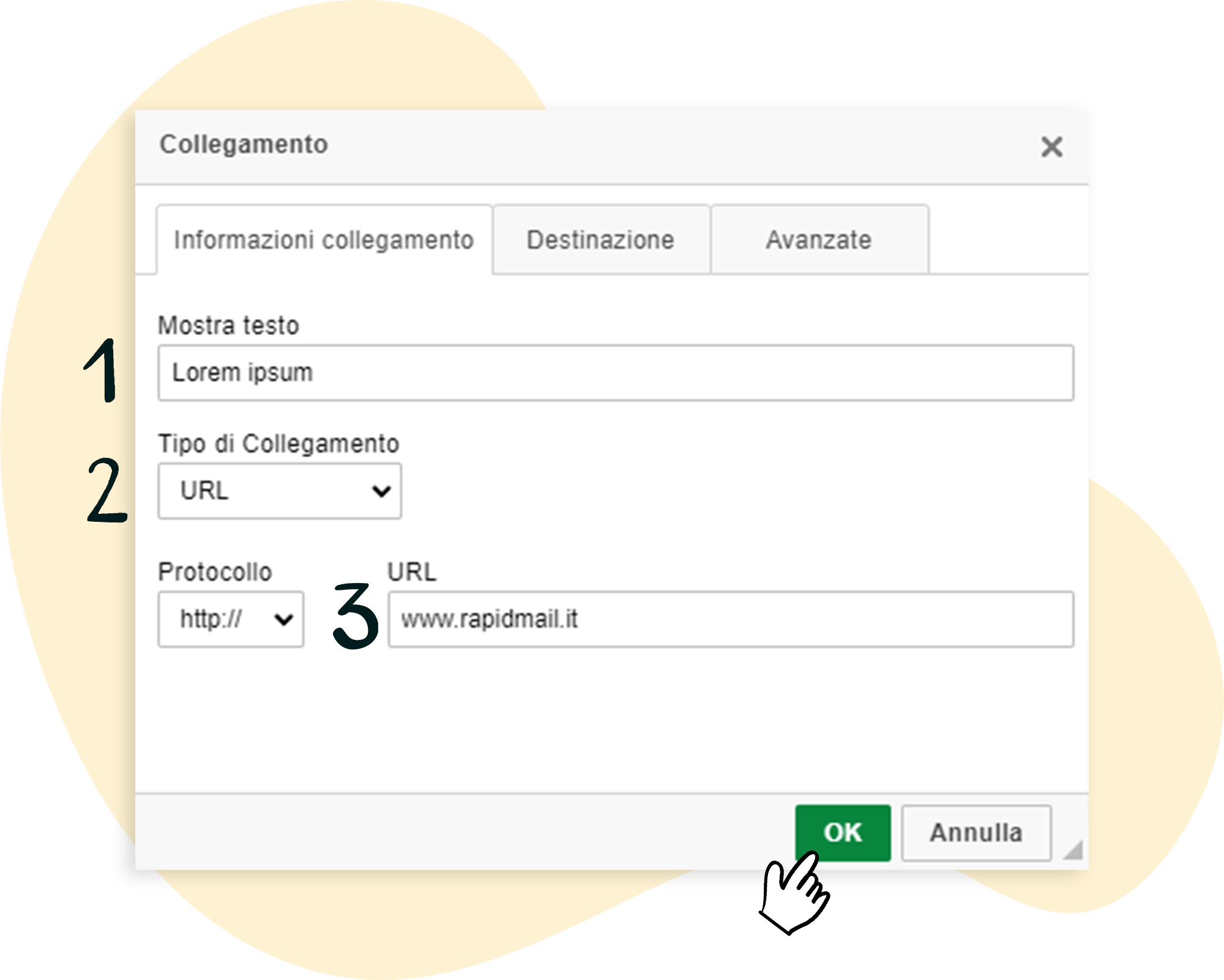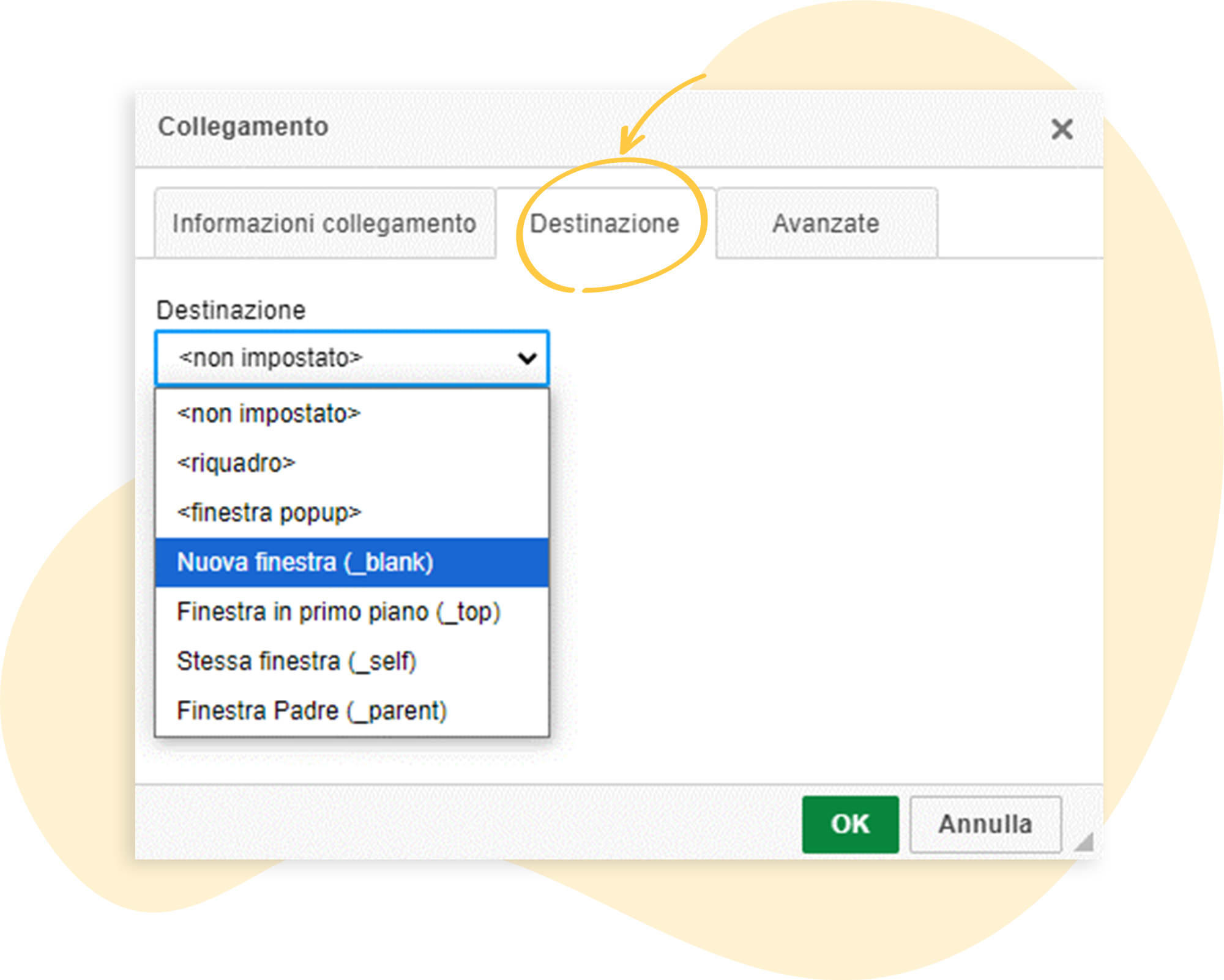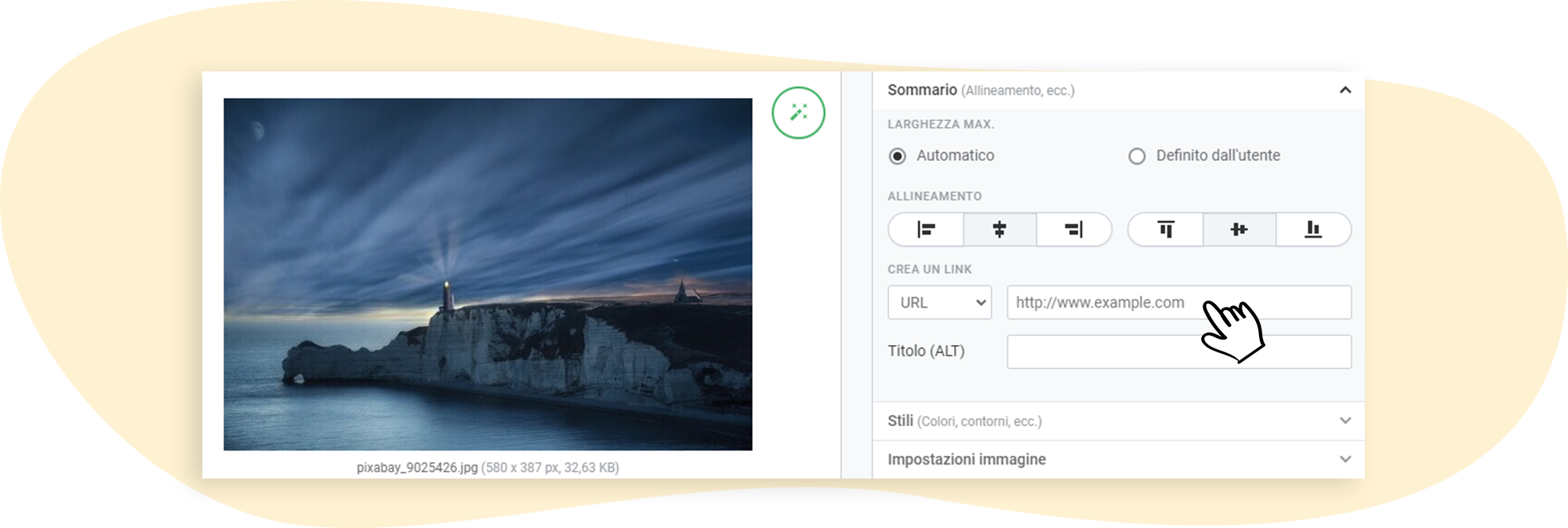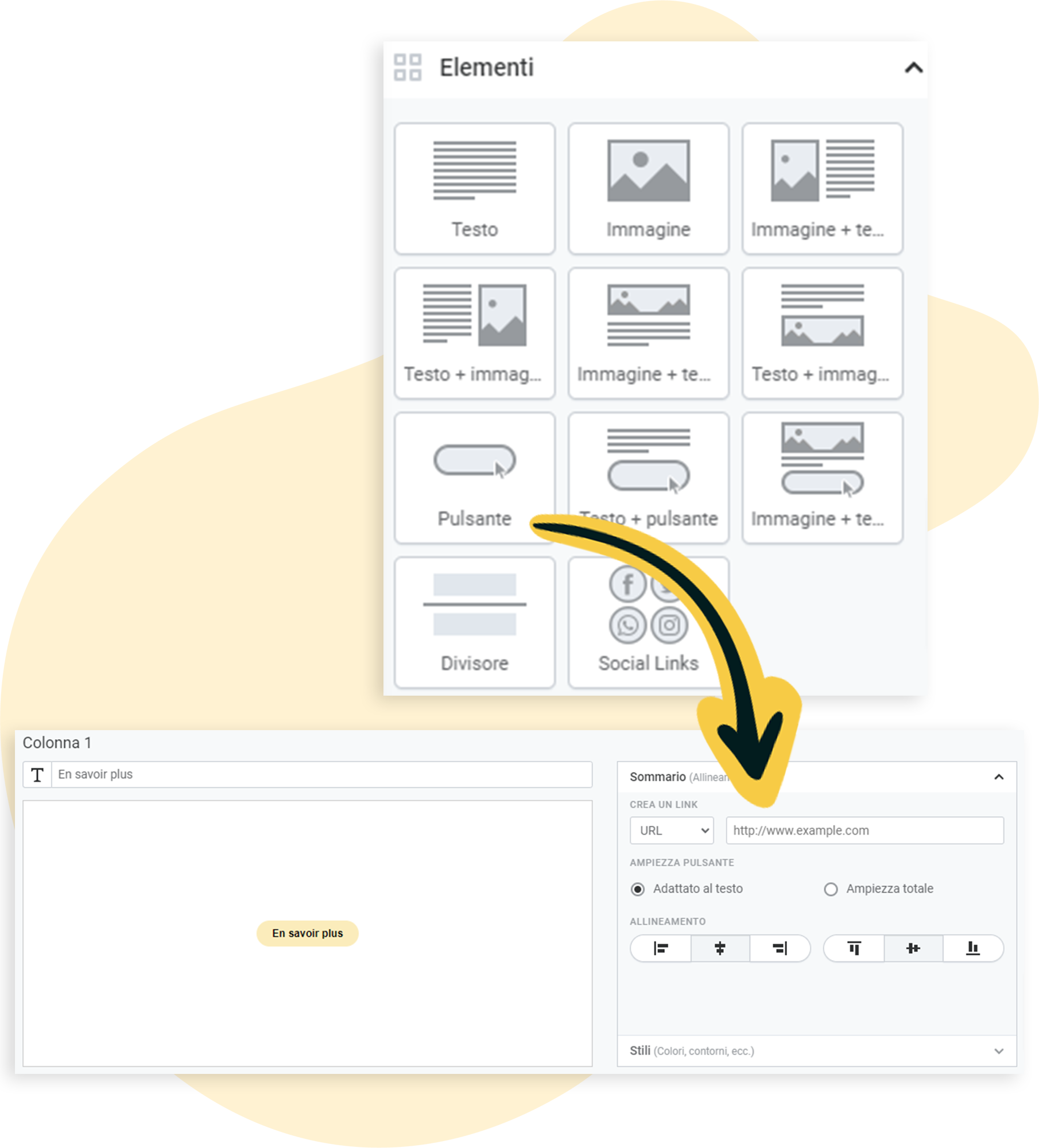Inserimento di link nella newsletter rapidmail
Con rapidmail puoi aggiungere link informativi a vari elementi della tua newsletter. Hai a disposizione diverse opzioni per collegare sezioni di testo, immagini, pulsanti e persino numeri di telefono. In questo modo, puoi rendere le tue email più dinamiche, interattive e mirate. Ecco una panoramica di tutte le possibilità disponibili e come utilizzarle al meglio.
Istruzioni per linkare i seguenti elementi:
1. Link di rimando a un testo
Tramite drag-and-drop puoi inserire nella tua newsletter un elemento di testo e immettere il testo desiderato. A questo punto contrassegna la parte che desideri linkare e fai quindi clic su “Collegamento” fra le opzioni di formattazione. Si apre una finestra di modifica:
nella sezione “Mostra testo” (1) viene visualizzato il testo precedentemente contrassegnato. Nella sezione “Tipo di collegamento” (2) deve essere visualizzata la voce URL. Alla sezione “URL” (3) inserisci l’URL a cui desideri rimandare.
Nella tua newsletter, il testo linkato viene visualizzato nel colore che hai salvato fra le impostazioni di design.
🧐 Lo sapevi già?
Nella scheda “Destinazione” puoi definire come aprire la pagina di destinazione linkata: puoi scegliere ad es. fra “Nuova finestra” o “Finestra pop-up”. Per salvare fai clic sul pulsante verde OK.
2. Link di rimando a un indirizzo email
Aggiungi anche qui un elemento di testo e inserisci l’indirizzo email o il testo che desideri linkare. Nel passaggio successivo contrassegna l’indirizzo email, quindi fai clic su “Collegamento”. Si apre una finestra di modifica.
Come tipo di collegamento seleziona “E-mail”. Inserisci l’indirizzo email desiderato nel rispettivo campo e salva con OK.
Qui hai inoltre la possibilità di definire un oggetto e un testo del messaggio. Tieni presente che le due impostazioni non possono essere applicate sempre automaticamente.
3. Link di rimando a un numero di telefono
In questo modo puoi linkare anche i numeri di telefono. Questa opzione è utile per i contatti che aprono la newsletter su uno smartphone e possono quindi effettuare la selezione direttamente.
❗ Importante: Non tutti i client di posta elettronica supportano questa funzione.
A tal fine, alla voce “Collegamento” seleziona il Tipo di link > Phone (Telefono). Nel campo Phone number (Numero di telefono) inserisci il rispettivo numero di telefono. Per salvare fai clic su OK.
4. Link di rimando a un’immagine
Per gli elementi grafici, nell’editor di immagini hai la possibilità di inserire un link alla voce “Sommario”. A tal fine inserisci semplicemente il rispettivo link nel campo di testo alla sezione Crea un link > URL.
5. Link di rimando a un pulsante
I cosiddetti pulsanti call-to-action rappresentano una valida possibilità per evidenziare i link nella newsletter.
Alla voce “Elementi” trovi “Pulsante”. Nel campo di testo corrispondente inserisci quindi il testo che deve apparire nel pulsante e sul lato destro alla voce Sommario l’URL di destinazione.
💡Il nostro consiglio:
Per incoraggiare i lettori a fare clic è opportuno suscitare la loro curiosità con il testo del pulsante.
6. Link di rimando a un’icona social media
Alla voce “Elementi” puoi selezionare anche i link ai social. Qui puoi selezionare i link ai social che ritieni rilevanti per te. Seleziona quello che fa al caso tuo dal menu a tendina e inserisci il rispettivo URL. Per aggiungere altri campi fai clic su ➕ Aggiungi link
💡 Alla voce Impostazioni avanzate dell’elemento puoi personalizzare ulteriormente le icone social per la tua newsletter.