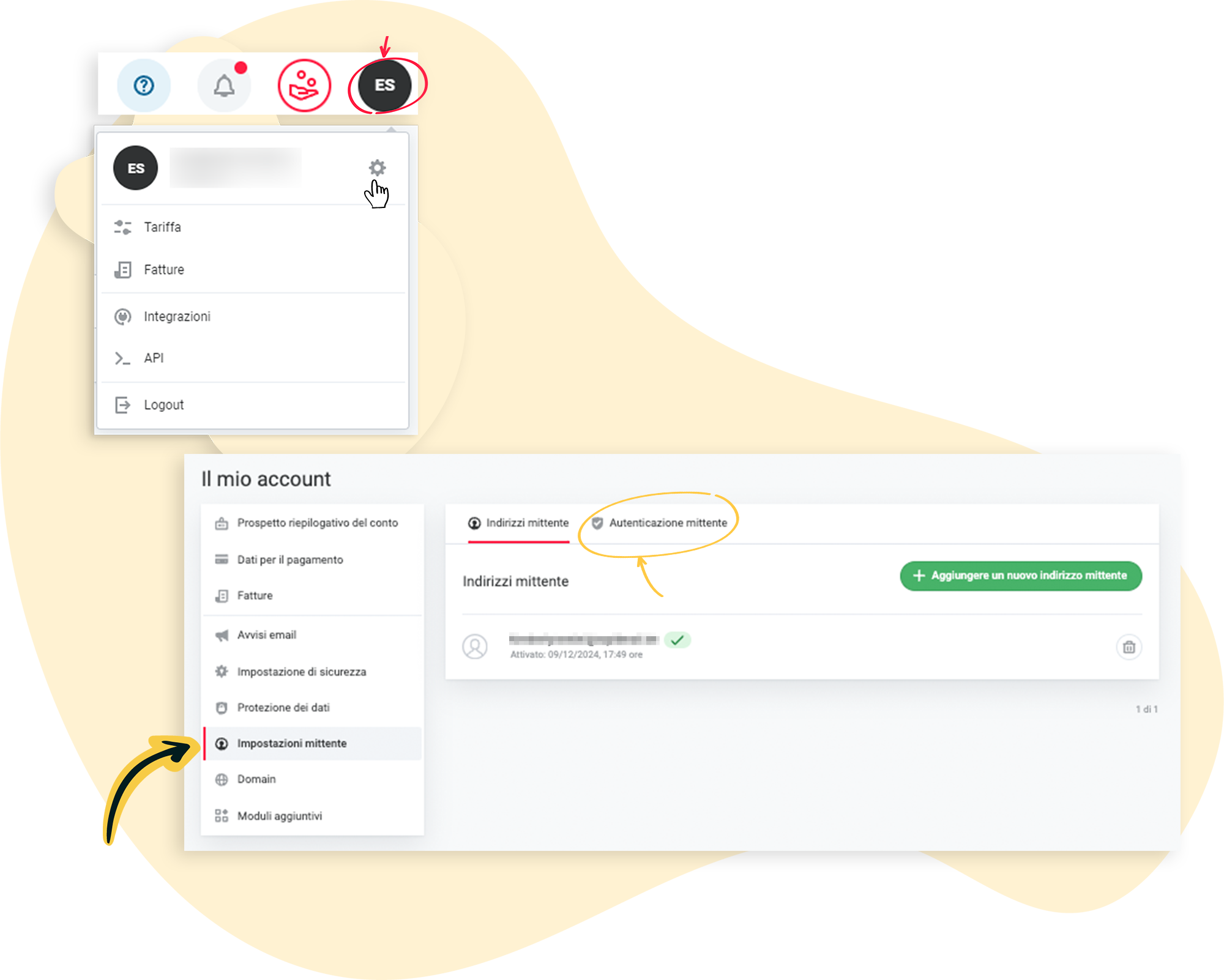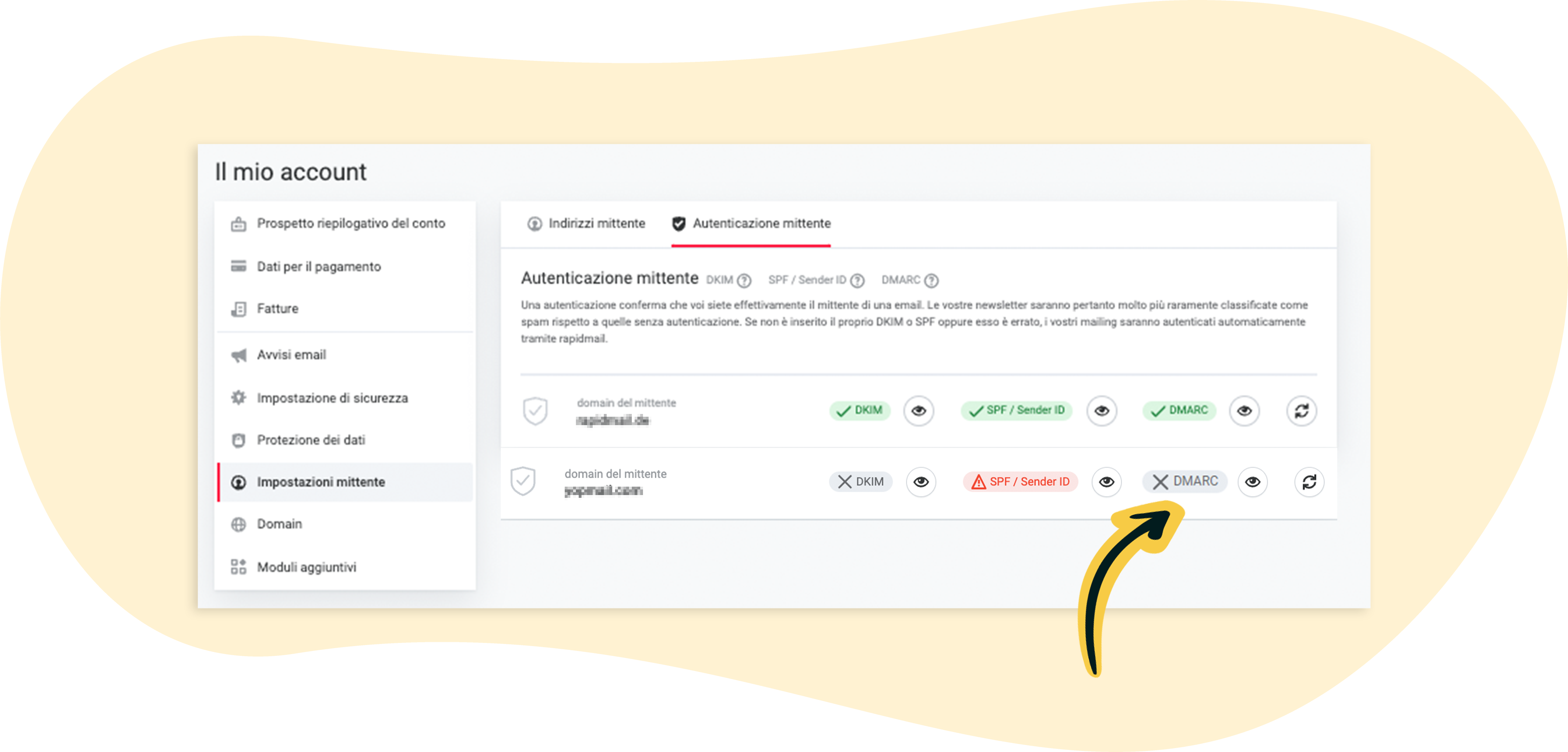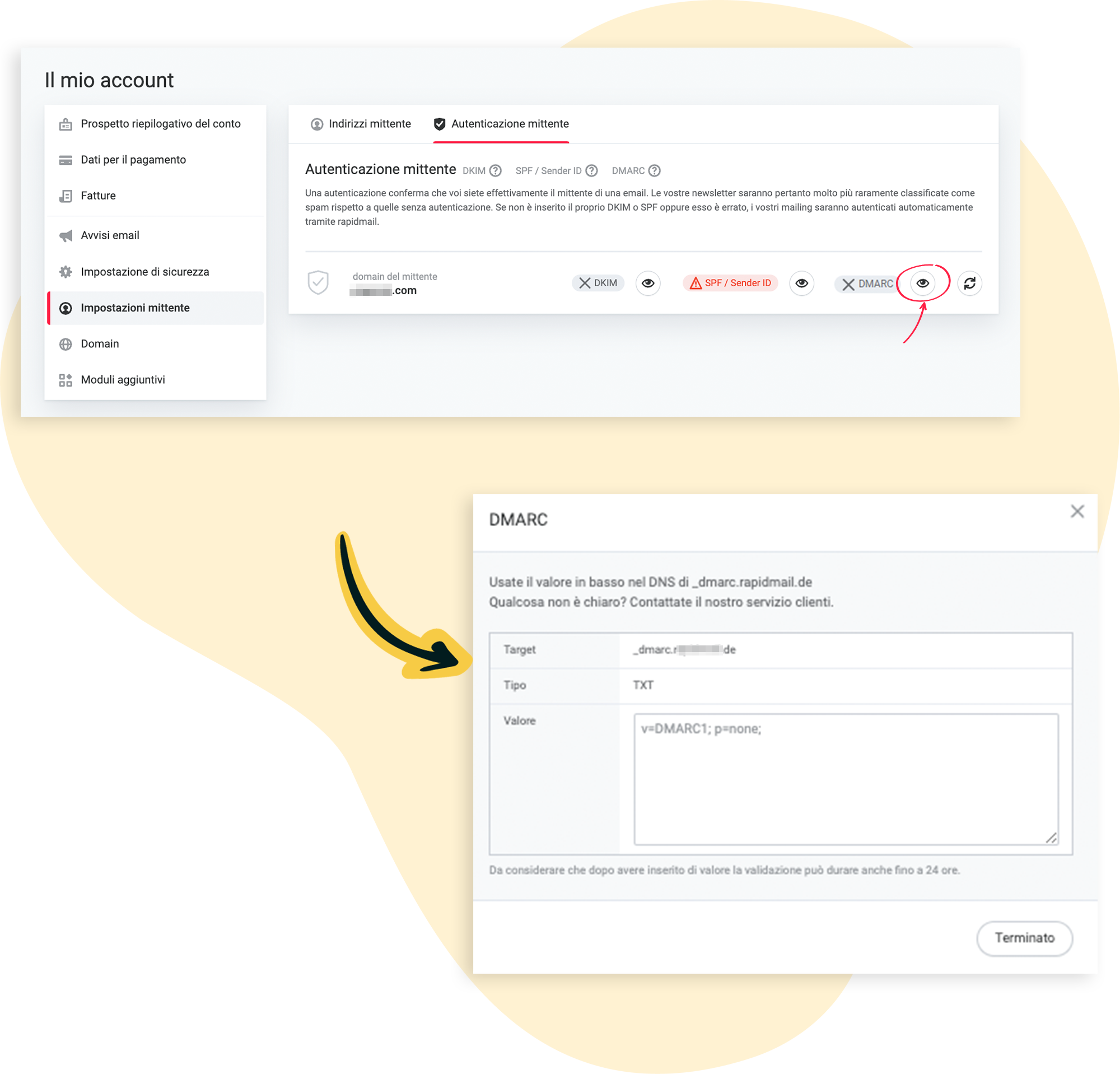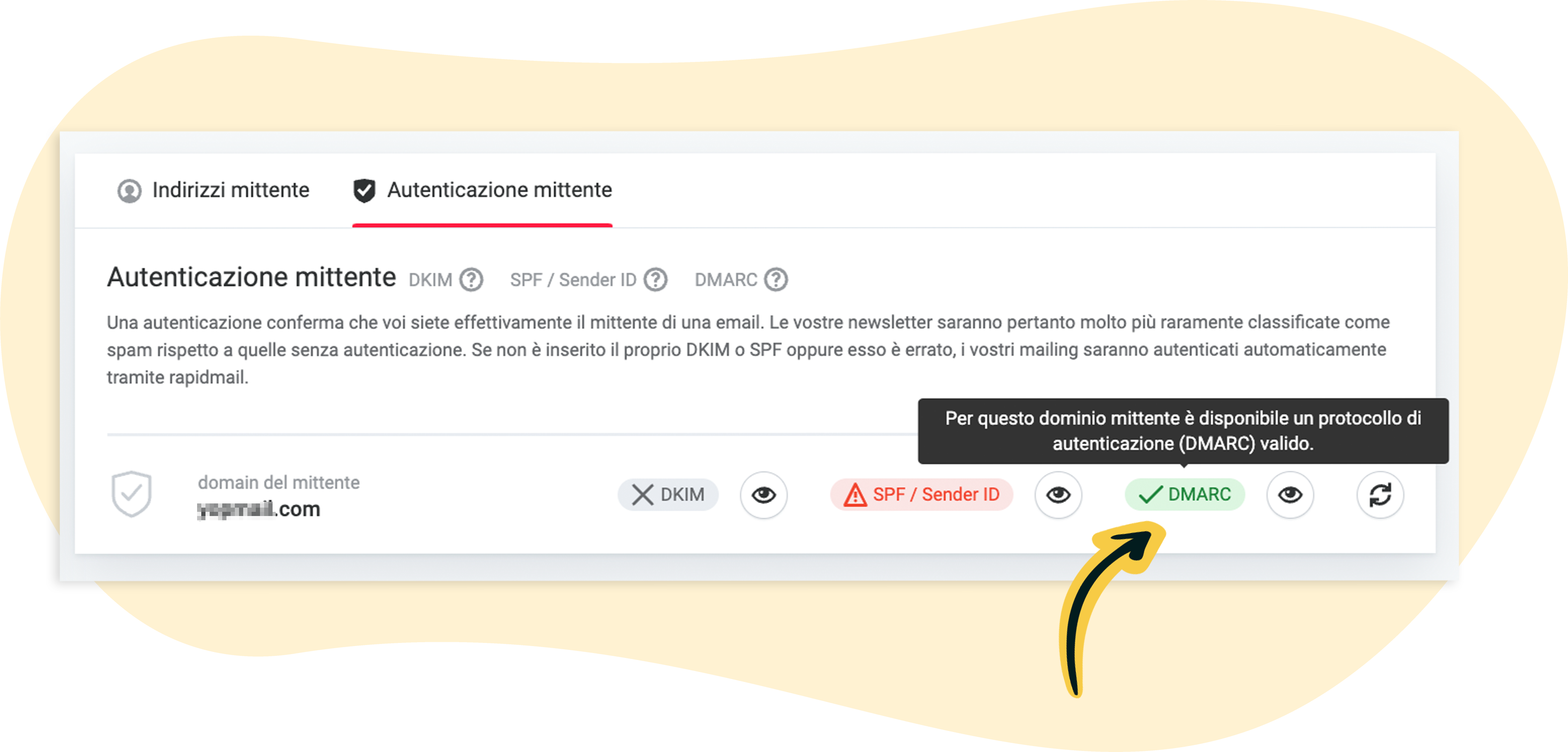Istruzioni: creazione del record DMARC con rapidmail
Puoi massimizzare il tasso di consegna della newsletter con l’ausilio di diverse procedure di autenticazione. DMARC è una di queste e rappresenta una misura integrativa alle procedure DKIM e SPF. Nelle impostazioni account rapidmail hai la possibilità di generare un record DMARC. Questo può quindi essere memorizzato nel DNS del tuo web host. Ti sembra complicato? Di seguito ti mostriamo come funziona passo dopo passo in pochi minuti.
Istruzioni dettagliate:
Passaggio 1: accesso alle impostazioni mittente nell’account rapidmail
Accedi al tuo account rapidmail. Fai clic in alto a destra sulla tua sigla e poi sull’icona dell’ingranaggio per accedere alle tue impostazioni account. Nella barra del menu a sinistra fai ora clic su “Impostazioni mittente” e seleziona la scheda “Autenticazione mittente”.
Qui troverai una panoramica dei domain del mittente e informazioni su quale delle procedure di autenticazione disponibili hai eseguito per i vari domain del mittente.
Nel nostro esempio, per il domain del mittente dominioesemplificativo.de non è stata ancora eseguita nessuna autenticazione, mentre per il domain del mittente rapidmail.de tutte e tre.
Per semplificare:
- ✖️ L’autenticazione non è ancora stata eseguita
- ✅ L’autenticazione è riuscita
- ❌ Il tentativo di autenticazione non è riuscito
Passaggio 2: generazione del record DMARC in rapidmail
Nel nostro esempio eseguiamo l’autenticazione DMARC per il domain del mittente dominioesemplificativo.de. Fai clic sull’icona 👁️ (cfr. immagine) per visualizzare il record DMARC nel tuo account rapidmail. Questo si apre in una nuova finestra.
Il valore visualizzato è il tuo record DMARC, che contiene anche la policy DMARC. Di default è memorizzata qui la policy None che può essere trasferita al DNS esattamente così.
💡 Cos’è la policy DMARC?
Con l’ausilio della policy DMARC stabilisci come procedere con le email inviate che non ottengono l’autenticazione DKIM o SPF. Per farlo seleziona una delle seguenti linee guida:
- None/Approve (p=none): l’email deve essere comunque consegnata.
- Quarantine (p=quarantine): l’email viene consegnata, ma classificata come spam.
- Reject (p=reject): l’email viene rifiutata e la consegna non va a buon fine.
Nel passaggio successivo, è fondamentale prestare attenzione alle informazioni mostrate nelle voci Destinatario e Valore. Questi valori devono essere trasferiti correttamente nel DNS del tuo web host tramite la funzione Copia e incolla.
💡 Qualche cenno: cos’è il DNS?
Il Domain Name System (in breve: DNS) è un sistema che funziona come una sorta di rubrica telefonica di Internet, che converte i nomi di dominio in indirizzi IP. Ad esempio quando digiti il dominio www.rapidmail.it nel tuo browser, il DNS converte quel nome di dominio nell'indirizzo IP corrispondente, consentendoti di accedere al sito desiderato. Se il DNS non è in grado di tradurre il nome di dominio, non sarà possibile stabilire una connessione con il sito web.
Analogamente funziona anche per l’invio di un messaggio email fra due server: sulla base di diverse voci DNS, i server di mittente e destinatario possono comunicare fra loro e verificare se l’invio di email tramite il domain del mittente è stato autenticato – e quindi si tratta di un’email affidabile.
Passaggio 3: salvataggio del record DMARC nel DNS del web host
Ovviamente esistono numerosi web host diversi. Nei provider comuni è possibile creare autonomamente nuove voci DNS. Tieni presente che le denominazioni dei singoli campi possono variare e che l’interfaccia utente può apparire diversa in base al provider.
Per fornirti tuttavia un’idea del processo, lo esamineremo sull’esempio del web host Ionos. Di seguito trovi inoltre istruzioni esterne per la memorizzazione di DMARC nei comuni web host.
Salvataggio del record DMARC in Ionos
Apri un nuovo tab e accedi al tuo web host. Ti ritroverai nella dashboard.
Nella dashboard di Ionos trovi la sezione “Domini e SSL”. Fai clic qui per accedere alla panoramica dei tuoi domini.
Ora fai clic sul dominio per il quale desideri eseguire l’autenticazione mittente e memorizzare il record DMARC. Nel nostro esempio si tratta del dominio dominioesemplificativo.de.
Tramite clic è ora possibile richiamare il DNS nel menu di navigazione e aggiungere una nuova voce. In Ionos, a tal fine fai clic sul pulsante Aggiungi record. Accedi a una panoramica dei possibili tipi di record che puoi aggiungere. Per aggiungere il tuo record DMARC seleziona il tipo TXT.
Ora entrano in gioco i valori che vengono visualizzati in rapidmail: trasferiscili tramite Copia e incolla nei rispettivi campi.
Nel caso di Ionos, copia il testo alla voce Destinatario (in rapidmail) e inseriscilo in Nome host (in Ionos). Inserisci il testo alla voce Valore (in rapidmail) nell’omonimo campo (in Ionos). Crea il nuovo record DNS facendo clic sul pulsante Salva.
Nella panoramica dei record puoi controllare ancora una volta se la voce nuova è stata creata prima di tornare al tuo account rapidmail.
Come già accennato, le denominazioni dei campi possono variare leggermente a seconda del web host oppure i campi possono essere disposti diversamente.
Istruzioni per DMARC in diversi web host
Qui trovi informazioni e istruzioni dettagliate per la memorizzazione di un record DMARC nei più comuni web host:
🤔 Non sai in qual è il provider del tuo sito web? Rivolgiti al tuo reparto IT o al fornitore di servizi che ha creato il sito web.
Passaggio 4: esecuzione della sincronizzazione in rapidmail
L’ultimo passaggio consiste nel tornare all’account rapidmail per verificare se tutto ha funzionato. Nella panoramica trovi un pulsante di aggiornamento (🔁). Fai clic su di esso per verificare se la voce DMARC è stata salvata correttamente nel DNS.
Se la convalida è andata a buon fine, viene visualizzato un segno di spunta verde. Se la convalida non è riuscita, viene visualizzato un segnale di avvertimento rosso e il valore nel record DMARC non appare corretto.
⚠️ Attenzione:
Tieni presente che può passare del tempo fino alla conclusione della convalida e alla visualizzazione del segno di spunta verde.